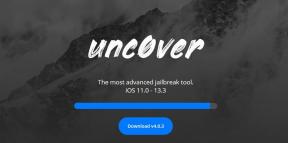Cómo reducir el almacenamiento del sistema en Mac
Miscelánea / / August 04, 2021
Anuncios
Se sabe que las Mac están muy optimizadas en términos de compatibilidad con aplicaciones del sistema operativo completo, pero una cosa que molesta a cualquier tipo de usuario es el almacenamiento. Los últimos modelos de Macbook vienen con 128 GB de espacio de almacenamiento, que puede agotarse antes de lo esperado. Por lo tanto, es una buena idea reducir el almacenamiento del sistema en Mac para hacer algo de espacio para su trabajo creativo.
A medida que pasan los días, su almacenamiento se reducirá y reducirá. Pero no se preocupe, puede tomar algunas medidas ahora para evitarlo, pero no todo el mundo lo sabe. Algunas herramientas gratuitas y de pago pueden ayudarlo a limpiar el almacenamiento del sistema en su Mac, pero a veces son bastante caras y no valen la pena. Entonces, en este artículo, explicaremos cómo puede reducir el uso del almacenamiento del sistema en Mac y reclamar el almacenamiento para sus nuevas fotos o videos.

Contenido de la página
-
1 Cómo reducir el almacenamiento del sistema en Mac
- 1.1 Método 1: Vaciar la papelera
- 1.2 Método 2: elimine o desinstale aplicaciones que no usa:
- 1.3 Método 3: eliminar cachés y otros archivos temporales
- 1.4 Método 4: limpia tu copia de seguridad de iTunes
- 1.5 Método 5: considere usar servicios en la nube
- 1.6 Método 6: usar la ventana de administración de almacenamiento
- 1.7 Método final: elimine los archivos antiguos que ya no desea
- 2 Conclusión
Cómo reducir el almacenamiento del sistema en Mac
En caso de que tenga mucho espacio ocupado con el almacenamiento del sistema, estos métodos lo ayudarán a limpiarlos. Pero es importante saber que el almacenamiento del sistema en Mac es esencialmente el espacio utilizado por los archivos del sistema. Así que tenga mucho cuidado con lo que borra de este espacio de almacenamiento.
Anuncios
Método 1: Vaciar la papelera
Es posible que no tenga que preocuparse porque la forma más rápida de reducir el uso del almacenamiento en Mac es vaciar la papelera. La papelera es donde van todos los archivos eliminados solo si desea recuperarlos. Si no desea los elementos que eliminó recientemente, puede considerar vaciar la papelera. Para vaciar tu basura
- En su Mac, coloque el mouse en la esquina más baja de la pantalla para abrir la base.
- Ahora haga clic con el botón derecho en el icono de la Papelera o Papelera.
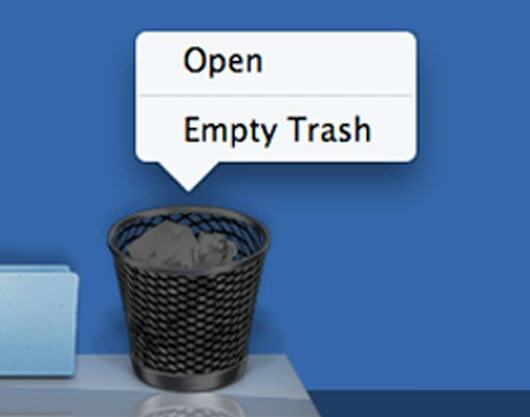
- Haga clic en Vaciar papelera.
Esto limpia tu papelera, dándote algo de espacio adicional en tu Mac. Aunque a veces, también tienes que vaciar la papelera de otras aplicaciones. Por ejemplo, si usa iPhoto, tiene una papelera separada para almacenar sus fotos eliminadas. Entonces, para eliminarlos,
- Abra la aplicación y haga clic con el botón derecho en la papelera.
- Haga clic en la papelera vacía.

- Del mismo modo, repita estos pasos para todas las demás aplicaciones.
Método 2: elimine o desinstale aplicaciones que no usa:
Entonces, si tiene un montón de software que realmente no usa, debería considerar eliminarlos. A veces, realmente no deseaba ese software y simplemente lo instalaba para un solo propósito. Retírelos, están usando un valioso espacio de almacenamiento. Para eliminar aplicaciones no deseadas,
- Abre la aplicación Finder en tu Mac.
- Haga clic en Aplicaciones en la barra lateral.

- Ahora haga clic en "Mostrar aplicaciones como una lista".
Ahora vea qué aplicación ocupa más espacio. Si ya no desea esa aplicación, simplemente elimínela. Para eliminar una aplicación, simplemente arrastre y suelte esa aplicación en la papelera de su base.
Método 3: eliminar cachés y otros archivos temporales
A medida que continúa usando su mac, crea archivos temporales, también conocidos como cachés. Aunque en algunas situaciones, estos cachés ayudan a un uso más fluido de su sistema, pero en la mayoría de los casos, solo están consumiendo un poco más de su almacenamiento. Así que para limpiarlos,
Anuncios
- Abra el Finder y haga clic en Ir y haga clic en "Ir a la carpeta".
- Ahora ingrese: ~ / Library / Caches y haga clic en Aceptar.
- Esto lo llevará a la carpeta Caches.
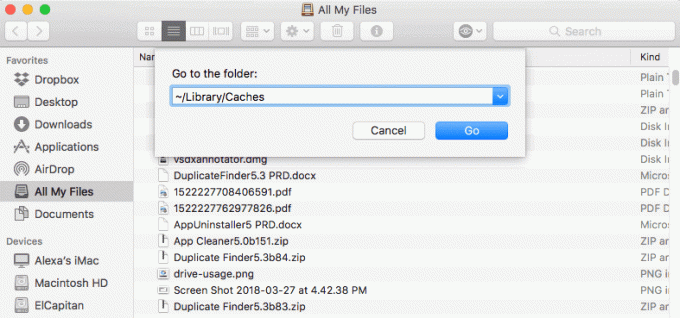
- Seleccione todos los archivos y carpetas dentro de este y elimínelos.
No se preocupe, estos son solo archivos basura no deseados. Eliminarlos no daña su sistema.
Además, también debería considerar eliminar las cachés de su navegador. Aunque eliminar la memoria caché del navegador no tendrá un impacto mayor, es mejor hacerlo cuando realmente se está quedando sin espacio de almacenamiento. Para hacerlo
- Abra Chrome o cualquier otro navegador del que desee borrar la caché.
- Haga clic derecho sobre él en la barra de estado superior
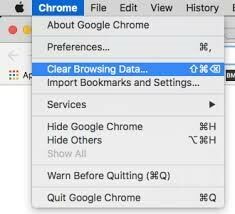
- Haga clic en Borrar cachés y haga clic en Aceptar en la siguiente ventana emergente.

Eso es. Esto borrará todos los archivos temporales no deseados y le dará algo de espacio libre.
Método 4: limpia tu copia de seguridad de iTunes
Si también usa un iPhone o un iPad, en algún momento también habría realizado una copia de seguridad de su teléfono en su Mac. Si no desea esas copias de seguridad ahora, puede eliminarlas ahora para liberar algo de almacenamiento. Solo asegúrate de que ya no necesitas esas copias de seguridad. Para eliminar esas copias de seguridad:
Anuncios
- Cierre la aplicación iTunes antes de continuar.
- Ahora use el buscador para ir a esta ubicación: ~ / Library / Application Support / MobileSync / Backup.

- Examine las copias de seguridad y elimínelas si no las necesita.
Método 5: considere usar servicios en la nube
Usas una Mac, por lo que es posible que ya tengas una cuenta de Apple. Esto también significa que tiene 5 GB de almacenamiento gratuito en la nube. ¿Por qué no usarlo para hacer una copia de seguridad de sus archivos y ahorrar almacenamiento en su Mac? Además, si desea más almacenamiento, puede comprar almacenamiento de iCloud, que se puede utilizar para muchos otros usos. Además, algunos otros proveedores como Google, iCloud, Onedrive, Dropbox ofrecen más opciones de almacenamiento. Si no desea gastar en la compra de almacenamiento, puede crear varias cuentas con varios proveedores y usarlas para guardar archivos.

Puede utilizar un servicio para un tipo de archivo. Por ejemplo, puede hacer copias de seguridad de fotos en iCloud, Documentos en Onedrive y videos en Google Drive. Obtendrá más espacio de almacenamiento en su Mac al hacerlo.
Método 6: usar la ventana de administración de almacenamiento
Es posible que no se dé cuenta de que su Mac ya tiene una herramienta maravillosa que puede ayudarlo a ahorrar espacio de almacenamiento. Es la ventana de administración de almacenamiento. Esta fantástica herramienta le muestra consejos y ajustes que puede hacer en su Mac para ahorrar algo de almacenamiento.

Sin embargo, algunas de las configuraciones ya estarán activadas. Pero también puede encontrar algunos consejos más basados en la situación actual en la que se encuentra su mac.
Método final: elimine los archivos antiguos que ya no desea
¿Tiene un proyecto terminado o algunas fotos antiguas que ya no quiere? Simplemente elimínelos, cada Megabyte cuenta. Si tiene algunas descargas antiguas en su Mac, considere eliminarlas si ya no las quiere. Borrar archivos no deseados de la computadora es la mejor manera de deshacerse al final. Pero cuando lo haga, mantenga la mente tranquila y abierta porque podría eliminar algunos datos importantes. Así que piénselo dos veces antes de eliminar.
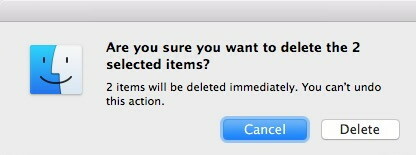
Para saber cuál de los archivos consume más espacio en su Mac, haga clic en el menú Apple y haga clic en Acerca de esta mac. Ahora haga clic en Almacenamiento.
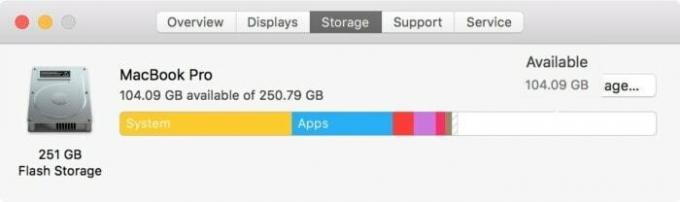
Esta ventana le dará una descripción general del uso de almacenamiento en su Mac por categoría de archivo. Esto puede resultar útil para eliminar archivos manualmente.
Conclusión
Entonces, como puede ver, limpiar algo de espacio de almacenamiento en Mac es muy fácil. No necesita herramientas adicionales para eso. Todos estos métodos se realizan utilizando las herramientas integradas que vienen con su mac. Así que no se preocupe por gastar dinero en costosas herramientas que pretenden liberar espacio de almacenamiento. No es que no lo hagan. Pero simplemente te lo ponen demasiado fácil al reducir los pasos adicionales, y eso es por lo que estás pagando.
Selección del editor:
- ¿Cómo activar o desactivar AirDrop en una Mac?
- Utilice su MacBook con la pantalla cerrada en modo Clamshell
- Cómo administrar suscripciones en Mac
- Cómo habilitar el modo HiDPI en macOS
- Olvídese de una red Wi-Fi en Mac previamente conectada a
Anuncios En la era de Internet, donde consumimos medios casi todos los días, deseamos tener...
Anuncios Última actualización el 23 de noviembre de 2020 a las 09:10 a.m. Cuando se trata de editar videos, hay…
Anuncios La semana pasada, para el deleite de los jugadores, se lanzó el muy publicitado Cyberpunk 2077. La acción…

![Método fácil para rootear Infinix Zero 6 usando Magisk [No se necesita TWRP]](/f/408c20f086c96a7c53ba0630e048012f.jpg?width=288&height=384)