Reparar el uso compartido de archivos de Windows 10 que no funciona después de la actualización
Miscelánea / / August 04, 2021
Anuncios
Windows 10 tiene una función para compartir archivos incorporada que permite a los usuarios transferir archivos de un sistema a otro rápidamente si ambos sistemas están conectados a la misma red local. Esto resulta útil en organizaciones e institutos con varias personas trabajando en varios sistemas simultáneamente. Sin embargo, esta transferencia de archivos conveniente y segura entre sistemas dejó de funcionar en algunos sistemas después de la actualización de Windows 1803, 1809 o 1903.
Ahora los usuarios no pueden acceder a los archivos en otro sistema y, en algunos casos, ni siquiera pueden encontrar las otras computadoras. Las razones probables por las que el uso compartido de archivos de Windows 10 no funciona es que la protección con contraseña podría estar activada no hay permiso de acceso en una computadora, IPv6 está bloqueando la transferencia, falta de credenciales de Windows y mucho más. Pero principalmente, esta característica dejó de funcionar para muchos después de que las actualizaciones recientes deshabilitaron el soporte para compartir archivos SMB 1.0 / CIFS. Entonces, ¿cómo soluciona este problema de transferencia de archivos entre computadoras en la misma red local? Averigüemos en este artículo.

Contenido de la página
-
1 ¿Cómo arreglar el uso compartido de archivos de Windows 10 que no funciona después de la actualización?
- 1.1 Actualice a la última versión de Windows:
- 1.2 Desinstale el programa antivirus:
- 1.3 Active el uso compartido de archivos correctamente:
- 1.4 Cambie el cifrado para las conexiones para compartir archivos:
- 1.5 Desactive la protección por contraseña:
- 1.6 Habilite el uso compartido de archivos SMB 1.0 / CIFS:
- 1.7 Agregar credencial de Windows:
- 1.8 Deshabilitar el protocolo de conexión IPv6:
¿Cómo arreglar el uso compartido de archivos de Windows 10 que no funciona después de la actualización?
Es posible que se enfrente a un pequeño problema técnico que a menudo ocurre en los sistemas Windows. A veces, algunas funciones funcionan mal en Windows, pero un simple reinicio lo corrige de inmediato. Entonces, antes de probar cualquiera de los métodos mencionados a continuación, intente reiniciar primero su computadora y la computadora de destino. Si eso no funciona, continúe con las posibles soluciones que se mencionan a continuación. Sin duda alguna, uno de estos resolverá su problema.
Anuncios
Actualice a la última versión de Windows:
Este error de intercambio de archivos ha aparecido en una actualización de software reciente, por lo que si recibe una notificación de una nueva actualización de Windows 10, realice esa actualización de inmediato. Eso podría solucionar el problema. Para buscar una nueva actualización de Windows,
- Presione la tecla de Windows + I y se abrirá la ventana Configuración.
- Luego haga clic en "Actualización y seguridad".
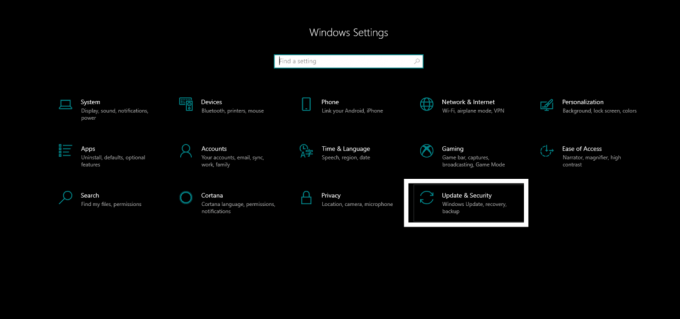
- Haga clic en la pestaña Windows Update en el panel izquierdo, y en el panel derecho, haga clic en "Buscar actualizaciones".
Si hay una nueva actualización, instálela de inmediato y verifique si el problema se resolvió ahora o no. Si no hay una nueva actualización, o si la actualización no soluciona su problema, continúe con la siguiente solución que se menciona a continuación.
Desinstale el programa antivirus:
A veces, un antivirus puede ser la causa de todos los problemas relacionados con la red. Entonces, si está utilizando un programa antivirus de terceros en su computadora, intente desinstalarlo por completo.
- Presione la tecla de Windows + I y se abrirá la ventana Configuración.
- Luego haga clic en "Aplicaciones".
- En la siguiente ventana, encontrará una lista de todas las aplicaciones instaladas en su computadora. Busque el programa antivirus en esta lista, haga clic en él y luego seleccione "Desinstalar".

Anuncios
- Siga las instrucciones en pantalla para eliminar el programa por completo.
Una vez que haya desinstalado el antivirus, intente compartir el archivo nuevamente. Si todavía tiene problemas con él,
Active el uso compartido de archivos correctamente:
Tendrá que habilitar las opciones avanzadas para compartir en el Panel de control para usar la función Compartir archivos en Windows 10.
- Haga clic en la barra de búsqueda y acceda a "Panel de control".
- Luego haga clic en "Abrir" para ver el resultado que aparece.

- Haga clic en "Red e Internet".
- Haga clic en “Centro de redes y recursos compartidos.
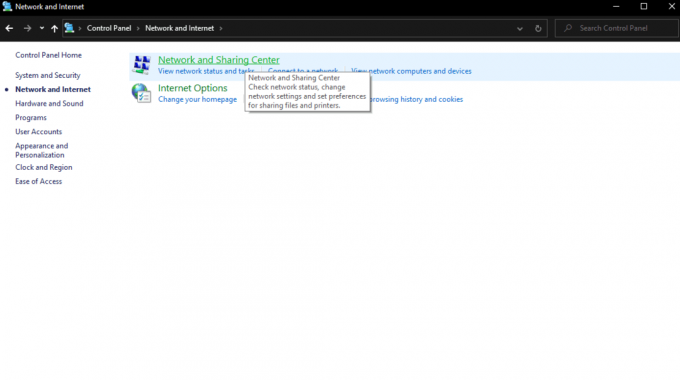
Anuncios
- A la izquierda, verá "Cambiar la configuración de uso compartido avanzado". Haz click en eso.

- Luego, en la siguiente ventana, haga clic en Privado y dentro de eso seleccione las opciones "Activar descubrimiento de red" y "Activar uso compartido de archivos e impresoras".
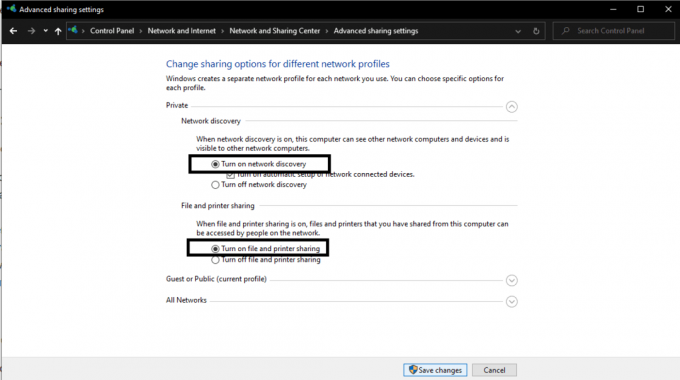
- Luego haga clic en el botón "Guardar cambios".
Ahora verifique si puede compartir archivos usando la función incorporada de compartir archivos en Windows 10 o no. Si aún tiene problemas, intente la siguiente solución.
Cambie el cifrado para las conexiones para compartir archivos:
De forma predeterminada, Windows utiliza un cifrado de 128 bits para la conexión en el uso compartido de archivos de Windows. Sin embargo, algunas computadoras no admiten el cifrado de 128 bits. Admiten cifrado de 40-56 bits. Así que intente cambiar entre los tipos de cifrado y vea si la alternativa funciona para usted.
- Haga clic en la barra de búsqueda y acceda a "Panel de control".
- Luego haga clic en "Abrir" para ver el resultado que aparece.
- Haga clic en "Red e Internet".
- Haga clic en “Centro de redes y recursos compartidos.
- A la izquierda, verá "Cambiar la configuración de uso compartido avanzado". Haz click en eso.
- En "Toda la red", encontrará "Conexiones para compartir archivos". Aquí, verá dos opciones de cifrado de 128 bits y 40-56 bits. Elija ambos alternativamente e intente usar el uso compartido de archivos con ambos. Comprueba cuál te funciona.
Si ninguno de ellos funciona para usted, pruebe la siguiente solución.
Desactive la protección por contraseña:
Si la función de protección con contraseña está activada en la configuración de uso compartido, algunos dispositivos pueden tener dificultades para conectarse a una computadora de destino. Intente deshabilitar esta función por completo tanto en la computadora de origen como en la de destino.
- Haga clic en la barra de búsqueda y acceda a "Panel de control".
- Luego haga clic en "Abrir" para ver el resultado que aparece.
- Haga clic en "Red e Internet".
- Haga clic en “Centro de redes y recursos compartidos.
- A la izquierda, verá "Cambiar la configuración de uso compartido avanzado". Haz click en eso.
- En "Toda la red", encontrará "Uso compartido protegido con contraseña". Elija la opción "Desactivar el uso compartido protegido con contraseña" y luego haga clic en el botón "Guardar cambios".
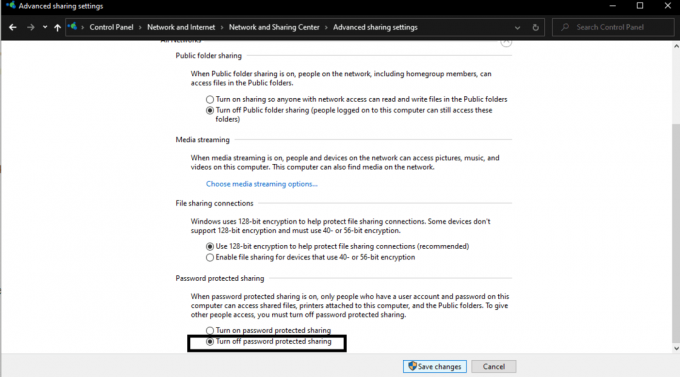
Ahora intente compartir archivos nuevamente entre las dos computadoras. Si aún tiene problemas, intente la siguiente solución.
Habilite el uso compartido de archivos SMB 1.0 / CIFS:
La causa más común de este problema es que la última actualización desactiva la función SMB 1.0, que es necesaria para compartir archivos en Windows 10. Por lo tanto, tendrá que activarlo para resolver su problema de uso compartido de archivos manualmente.
- Haga clic en la barra de búsqueda y acceda a "Panel de control".
- Luego haga clic en "Abrir" para ver el resultado que aparece.
- Haga clic en "Programas".
- Luego haga clic en "Programas y características".

- En la siguiente ventana, haga clic en "Activar o desactivar las funciones de Windows" en el panel izquierdo. Luego, aparecerá una ventana emergente con una lista de características. Busque la función “Soporte para compartir archivos SMB 1.0 / CIFS” y asegúrese de que la casilla de verificación junto a ella esté marcada.

- Haga clic en Aceptar y luego reinicie su computadora.
Ahora compruebe si puede transferir archivos en Windows 10. Si aún tiene problemas, continúe con la siguiente solución.
Agregar credencial de Windows:
Si no puede acceder a los archivos de una computadora en particular, entonces debería intentar agregar una credencial de Windows para esa computadora de destino.
- Haga clic en la barra de búsqueda y acceda a "Panel de control".
- Luego haga clic en "Abrir" para ver el resultado que aparece.
- Haga clic en "Cuentas de usuario".
- Luego elija "Credenciales de Windows" y haga clic en el botón "Agregar una credencial de Windows".

- Aquí, ingrese la dirección IP, el nombre de usuario y la contraseña del sistema informático de destino. Ingrese la dirección IP en el campo "Dirección de Internet o de red".
Ahora debería poder acceder a los archivos en ese sistema de destino. Si incluso esta solución no solucionó su problema, pruebe la solución final que se menciona a continuación.
Deshabilitar el protocolo de conexión IPv6:
En algunos casos, algunos usuarios pudieron usar la función de intercambio de archivos en Windows después de deshabilitar IPv6. Así que sería mejor si también lo probaras.
- Haga clic en la barra de búsqueda y acceda a "Panel de control".
- Luego haga clic en "Abrir" para ver el resultado que aparece.
- Haga clic en "Red e Internet".
- Haga clic en “Centro de redes y recursos compartidos.
- A la izquierda, verá "Cambiar la configuración del adaptador". Haz click en eso.
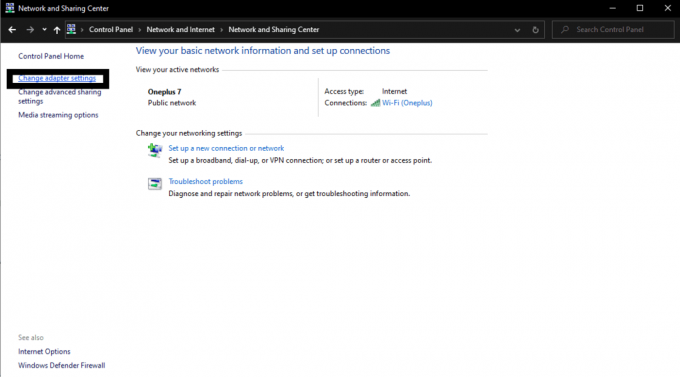
- Haga doble clic en el adaptador de red que está utilizando para su conexión.
- Haga clic en "Propiedades" en la siguiente ventana y busque el "Protocolo de Internet versión 6" en la lista.
- Desmarque la casilla junto a él y luego haga clic en "Aceptar".
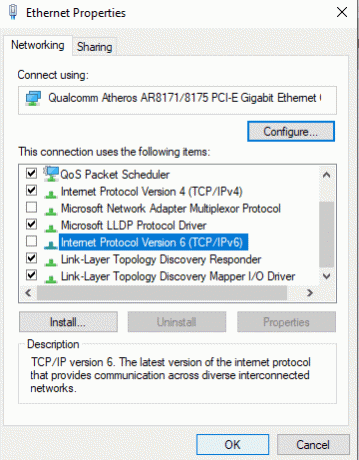
- Finalmente, reinicia tu computadora.
Entonces, estas son las posibles soluciones para el problema de intercambio de archivos que no funciona después de la actualización de Windows. De hecho, uno de ellos funcionará y nos hará saber en la sección de comentarios qué solución resolvió el problema en su computadora.
Si tiene alguna pregunta o consulta sobre esta guía, comente a continuación y nos comunicaremos con usted. Además, asegúrese de consultar nuestros otros artículos sobre consejos y trucos de iPhone,Consejos y trucos de Android, Consejos y trucos para PCy mucho más para obtener información más útil.
Anuncios Ha habido numerosos informes en los foros de que la nueva actualización de Windows está causando problemas a...
Anuncios Parece que muchos usuarios de Windows están experimentando el error de pantalla azul debido a múltiples razones...
Los anuncios que trabajan con varios archivos de Office y miniaturas de PDF no se muestran en Windows 10 en la vista previa...



