Cómo arreglar la tienda de Windows que falta en Windows 10
Miscelánea / / August 04, 2021
Anuncios
En esta guía, le mostraremos cómo solucionar el problema que falta en la Tienda Windows en su PC con Windows 10. Con el nombre de Microsoft Store, esta aplicación viene preinstalada en el sistema operativo Windows 10. Al contemplar una gran cantidad de aplicaciones, juegos y software en diversos dominios, ha simplificado por completo el proceso de descarga. Solo necesita un clic para descargar sus aplicaciones y juegos preferidos.
Sin embargo, las cosas no parecen ser tan fáciles para algunos. Ha habido numerosas quejas alineadas en los foros de Microsoft con respecto a la falta la aplicación o indisponible asuntos. Si también te molesta este problema, es hora de decirle adiós de una vez por todas. Esta guía enumerará cinco métodos diferentes que lo ayudarán a solucionar el problema que falta en la Tienda Windows en su PC con Windows 10. Siga las instrucciones.

Contenido de la página
-
1 Cómo arreglar la tienda de Windows que falta en Windows 10
- 1.1 Solución 1: uso del solucionador de problemas de Windows 10
- 1.2 Solución 2: restablecer la caché de restablecimiento de Windows
- 1.3 Solución 3: reinstale Microsoft Store
- 1.4 Solución 4: uso de la herramienta DISM
- 1.5 Solución 5: reinicia la PC
Cómo arreglar la tienda de Windows que falta en Windows 10
No existe una solución universal como tal para este problema. Tendrá que probar todos los ajustes que se mencionan a continuación hasta que logre el éxito. Dicho esto, sigamos con la guía.
Anuncios
Solución 1: uso del solucionador de problemas de Windows 10
Microsoft ha creado una aplicación para solucionar problemas que se adapta a diferentes dominios. Y uno de ellos está hecho solo para Windows Store. Por su parte, solo necesita ejecutar esta aplicación, el solucionador de problemas encontrará los problemas subyacentes por sí solo y luego proporcionará las correcciones asociadas también. A continuación, le indicamos cómo aprovechar al máximo esta aplicación:
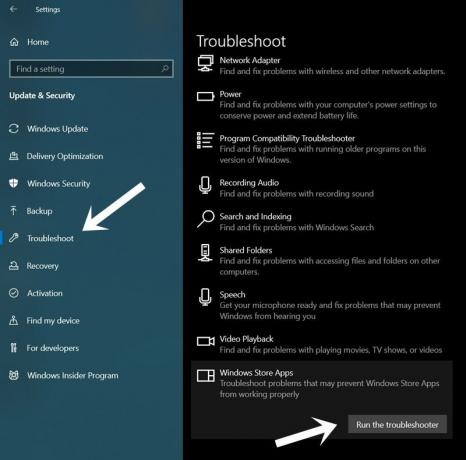
- Utilice las combinaciones de teclas de acceso directo de Windows + I para abrir la página de Configuración.
- Luego, vaya a Actualización y seguridad y seleccione Solucionador de problemas en la barra de menú de la izquierda.
- Seleccione las aplicaciones de la Tienda Windows y luego haga clic en el botón Ejecutar el solucionador de problemas.
- Luego buscará los problemas y enumerará las correcciones. Simplemente haga clic en esa solución y reinicie su PC.
- Una vez que la PC se reinicia, verifique si soluciona el problema que faltaba en la Tienda Windows en su PC con Windows 10.
Solución 2: restablecer la caché de restablecimiento de Windows
Si se han acumulado muchos datos temporales a lo largo del tiempo, es posible que entren en conflicto con el funcionamiento adecuado de la aplicación. Es por eso que se recomienda limpiar el caché de la aplicación de vez en cuando. En lo que respecta a borrar el caché de la Tienda Windows, puede eliminarlo de la ventana CMD, de la siguiente manera:

- Inicie el menú Inicio y busque wsreset.
- Seleccione la opción Ejecutar como administrador.
- Al hacerlo, se abrirá la ventana CMD y se ejecutará el comando wnreset.
- Una vez hecho esto, la Tienda Windows se iniciará automáticamente.
Si puede acceder a él ahora, muy bien. De lo contrario, reinicie su PC y luego verifique si el problema que faltaba en la Tienda Windows en su Windows 10 se ha solucionado o no.
Anuncios
Solución 3: reinstale Microsoft Store
Si los datos de la aplicación o los recursos del sistema asociados se han corrompido o faltan algunos archivos importantes, restablecer la caché no serviría de nada. En tales casos, debería considerar reinstalar la aplicación. Sin embargo, dado que Store es una aplicación preinstalada, no puede desinstalarla y luego reinstalarla de la forma habitual. Para hacerlo, deberá hacer uso de la ventana de comandos elevada, como se menciona a continuación:

- Dirígete al menú Inicio, busca Símbolo del sistema y ejecútalo como administrador.
- Ahora copie y pegue el siguiente comando en la ventana de CMD y presione Enter:
PowerShell -ExecutionPolicy Unrestricted -Command "& {$ manifest = (Get-AppxPackage * WindowsStore *). InstallLocation + '\ AppxManifest.xml'; Add-AppxPackage -DisableDevelopmentMode -Register $ manifest} " - Una vez que haya ejecutado el comando anterior, reinicie su PC. Vea si puede solucionar el problema que falta en la Tienda Windows en su PC con Windows 10.
Solución 4: uso de la herramienta DISM
La herramienta de administración y mantenimiento de imágenes de implementación busca problemas relacionados con los archivos del sistema y también corrige los problemas críticos subyacentes. En ese caso, ejecutar la herramienta DISM para escanear el estado de los archivos del sistema y luego restaurar los que están afectados debería funcionar en este caso. Así es como puede utilizar esta herramienta:

Anuncios
- Vaya al menú Inicio y busque CMD. Luego, inicie el símbolo del sistema con privilegios administrativos.
- Una vez que se abra la ventana de comandos, ejecute los dos comandos siguientes, uno a la vez:
DISM / en línea / Cleanup-Image / ScanHealth. DISM / Online / Cleanup-Image / RestoreHealth
Una vez que se complete el proceso (que puede llevar algún tiempo), reinicie su PC. Compruebe si pudo solucionar el problema que faltaba en la Tienda Windows en Windows 10.
Solución 5: reinicia la PC
Si ninguno de los métodos anteriores logró dar el resultado deseable, es posible que deba tomar la ruta nuclear. Esto implica restablecer su PC a su estado predeterminado de fábrica. Al hacerlo, se reinstalará el sistema operativo, así como las aplicaciones preinstaladas (incluida la Tienda). Sin embargo, usted mantiene todos sus datos personales seguros indicándole que no elimine esos archivos. Aquí están las instrucciones requeridas para el mismo:
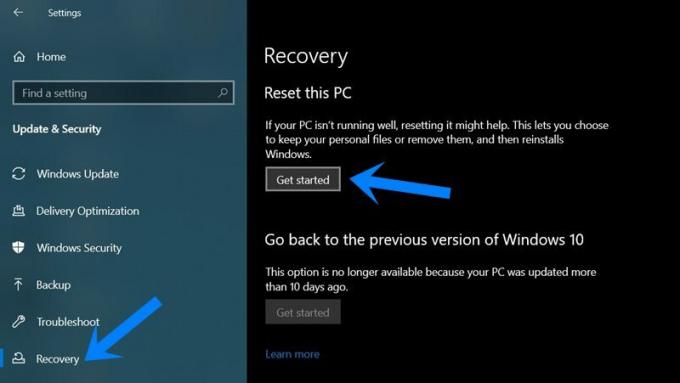
- Utilice las combinaciones de teclas de método abreviado de Windows + I para abrir la página Configuración.
- Luego vaya a Actualización y seguridad y seleccione Recuperación en la barra de menú de la izquierda.
- Haga clic en el botón Comenzar en la sección Restablecer esta PC.
- Luego haga clic en la opción Conservar mis archivos y continúe con las instrucciones en pantalla para restablecer su PC.
- Una vez que se complete el proceso, el problema se habrá solucionado.
Entonces, con esto, concluimos la guía sobre cómo solucionar el problema que falta en la Tienda Windows en Windows 10. Hemos compartido cinco métodos diferentes para lo mismo, háganos saber en los comentarios cuál logró funcionar a su favor. Redondeando, aquí hay algunos Consejos y trucos para iPhone, Consejos y trucos para PC, y Consejos y trucos de Android que deberías echarle un vistazo también.
Anuncios Si tiene problemas al intentar agregar o usar una opción de inicio de sesión en Windows 10…
Anuncios Microsoft Excel viene con una función incorporada para compartir una hoja de cálculo como un archivo adjunto directamente desde el…
Anuncios Recientemente, el ERROR DE ENERGÍA INTERNO BSOD (pantalla azul de la muerte) ha afectado a una gran cantidad de Windows 10...



