Cómo sincronizar Android de forma inalámbrica con Windows 10
Miscelánea / / August 05, 2021
Sincronizar cosas como notificaciones, mensajes de texto, fotos, páginas web y llamadas entre un teléfono inteligente y una PC puede han sonado como una tarea difícil e imposible desde hace unos años, pero ese no es el caso nunca más.
En Build 2017, el CEO de Microsoft, Satya Nadella, dijo: “La experiencia del usuario abarcará todos sus dispositivos. Esa experiencia multidispositivo es lo que ahora necesita la capacidad de la plataforma ".
Estamos en 2020 y la tecnología inalámbrica nunca ha sido tan fácil. Con la combinación de aplicaciones adecuada, puede sincronizar de forma inalámbrica su teléfono inteligente Android con su PC o computadora portátil con Windows 10 cómodamente en solo unos minutos. Y, en este artículo, le mostraremos cómo hacer exactamente eso.
Tabla de contenido
- 1 Compañero de su teléfono: enlace a Windows
- 2 ¿Es seguro vincular su teléfono a su PC?
- 3 Cómo configurar la aplicación de su teléfono
- 4 Cómo transferir fotos desde el teléfono a la PC
- 5 Cómo enviar mensajes de texto desde Windows 10 a los contactos de su teléfono inteligente
- 6 Cómo duplicar notificaciones del teléfono a la PC
- 7 Cómo enviar páginas web desde el teléfono a la PC
- 8 Cómo desvincular su PC y su teléfono
Compañero de su teléfono: enlace a Windows
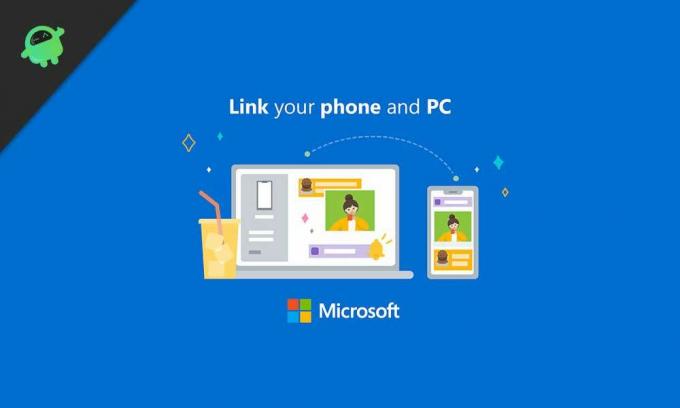
Your Phone Companion es una aplicación de sincronización creada por Microsoft para Android y iPhone, que le permite acceder de forma inalámbrica o sincronizar múltiples funciones y archivos que están en su teléfono directamente al ORDENADOR PERSONAL.
La aplicación ofrece múltiples funciones que se pueden usar en cualquier teléfono, pero una función específica, llamada Screen Mirroring, está limitada solo a cierto hardware.
Screen Mirroring le permite copiar la pantalla de su teléfono a su PC, lo que le permite usar aplicaciones de Android en su escritorio. Desafortunadamente, no está disponible para todos en este momento.
Aún así, la aplicación ofrece muchas funciones útiles. Sin embargo, ese no es el caso de un iPhone, ya que las estrictas restricciones establecidas por Apple no permiten que la aplicación funcione con todas sus capacidades en iOS.
¿Es seguro vincular su teléfono a su PC?
Vincular su teléfono a su PC es totalmente seguro ya que todos los servicios o aplicaciones que necesita usar provienen de fuentes confiables y se revisan minuciosamente para detectar problemas de privacidad y seguridad de vez en cuando hora.
La aplicación Your Phone Companion y Windows 10 provienen de Microsoft, y su teléfono también debe ser de un fabricante confiable. Quiero decir, no puedo pensar en nada malo que pueda suceder al vincular tu teléfono y tu PC.
Cómo configurar la aplicación de su teléfono

Configurar la aplicación Your Phone en su PC con Windows 10 es extremadamente fácil. A continuación, le indicamos cómo hacerlo en unos pocos pasos.
- Abra la aplicación Configuración en su PC con Windows 10.
- Haga clic en la opción Teléfono en el menú de configuración.
- En la página siguiente, seleccione el sistema operativo de su teléfono, es decir, Android o iOS (iPhone). En este caso, seleccionaremos Android y continuaremos.
- A continuación, ingrese el código de su país y el número de teléfono que está activo en dicho teléfono inteligente.
- Recibirás un mensaje de texto con un enlace a la aplicación deseada.
- Instala la aplicación.
- A continuación, verá un código QR en la pantalla de su escritorio. Usando la aplicación Your Phone en su teléfono, escanee el código QR para vincular ambos dispositivos.
- Ahora, otorgue a la aplicación los permisos necesarios, como acceso a contactos, realizar y administrar llamadas telefónicas, enviar y ver SMS, ejecutar en segundo plano y acceder a archivos multimedia.
Ahora que la aplicación tiene acceso a todos los permisos que requiere, está vinculada a su PC y está listo para comenzar.
Dado que la aplicación está completamente configurada, puede ver notificaciones, mensajes de texto, fotos y registros de llamadas en su PC de forma inalámbrica. A continuación, veremos algunos consejos y trucos para aprovechar al máximo la aplicación Your Phone Companion.
Cómo transferir fotos desde el teléfono a la PC
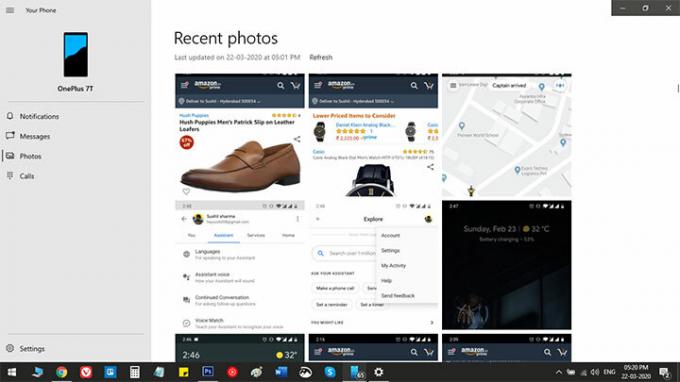
La aplicación Tu teléfono de Windows 10 muestra todas las fotos y capturas de pantalla de tu teléfono en la PC una vez que haces clic en la pestaña Fotos en la barra lateral izquierda.
Desde esta pantalla, puede arrastrar y soltar imágenes en el explorador de archivos o utilizar el método tradicional de copiar y pegar haciendo clic con el botón derecho en una foto. Lo que es más, es que incluso puede compartir las imágenes por correo electrónico sin siquiera guardarlas primero en su PC.
Cómo enviar mensajes de texto desde Windows 10 a los contactos de su teléfono inteligente

Ahora que su teléfono y su PC están sincronizados, puede ver sus mensajes de texto o conversaciones antiguos y en tiempo real en la PC. Además, también puede responder a un mensaje de texto directamente desde la PC. A continuación, le indicamos cómo hacerlo.
Abra la aplicación Your Phone en su PC y haga clic en Mensajes en la barra lateral izquierda. Esto traerá todos sus mensajes de texto a la pantalla. Si no es así, haga clic en actualizar y espere un tiempo. Haz clic en cualquier texto al que quieras enviar una respuesta. A continuación, escriba su mensaje en el cuadro de mensaje y presione enviar.
Puede agregar emojis, GIF o imágenes. Además, si su teléfono tiene dos tarjetas SIM, puede cambiar entre ellas como lo haría en el teléfono.
Cómo duplicar notificaciones del teléfono a la PC
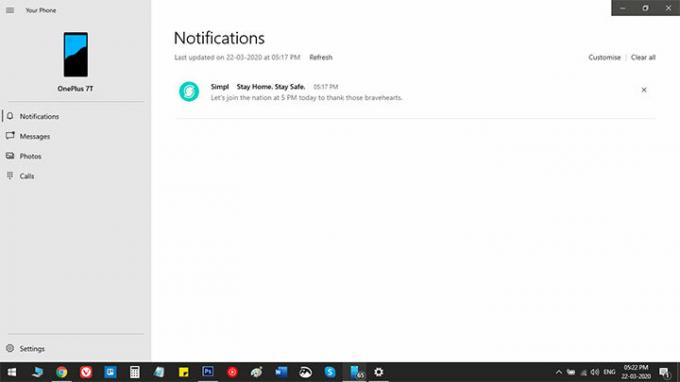
Una vez más, duplicar las notificaciones es bastante sencillo; es decir, si ha seguido correctamente los pasos mencionados anteriormente. Si las aplicaciones están configuradas correctamente, verá todas las notificaciones entrantes en la pestaña de notificaciones.
Desde las opciones de configuración en la PC, puede decidir qué aplicaciones muestran notificaciones en la PC.
Cómo enviar páginas web desde el teléfono a la PC
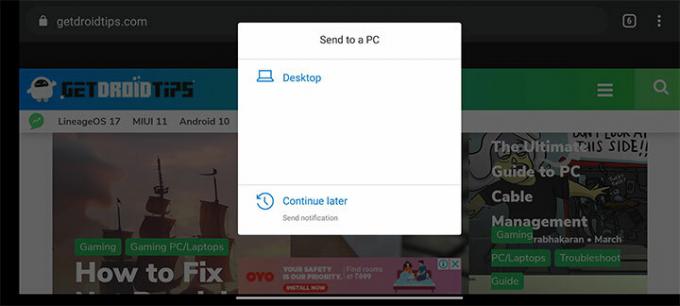
Esta es posiblemente la función más utilizada de Your Phone: enviar páginas web desde su teléfono a su PC. Para hacerlo, abra una página web en su teléfono, toque el botón Compartir y seleccione Compañero de su teléfono en el menú Compartir. Una vez que haya hecho eso, verá que el navegador Edge en su escritorio se abre automáticamente con la misma página web que compartió a través de su teléfono.
Cómo desvincular su PC y su teléfono
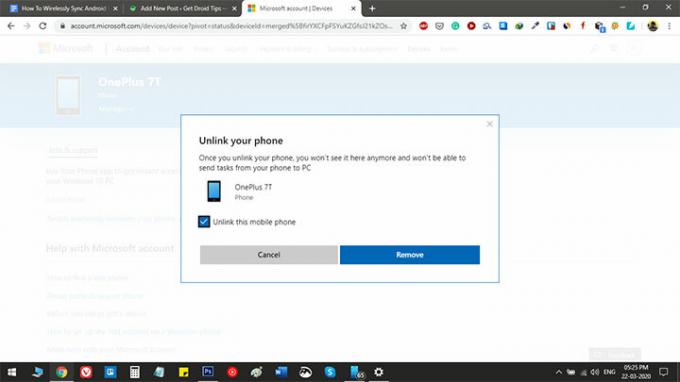
Si, por cualquier motivo, desea desvincular su teléfono y su PC, vaya a la sección del teléfono en la configuración de su PC. A continuación, haga clic en "Administrar todos los dispositivos vinculados con su cuenta de Microsoft". Ahora, se abrirá una ventana del navegador donde verá todos los teléfonos que están vinculados a su cuenta de correo electrónico. Simplemente haga clic en "Deshacer clic de este teléfono" debajo del teléfono que desea desvincular.


![Cómo instalar Stock ROM en Super King 108 [Archivo de firmware]](/f/b986a45a3a0c327beb15109157328685.jpg?width=288&height=384)
![Cómo instalar Stock ROM en Utta W9 [Firmware Flash File / Unbrick]](/f/4a1fa59bc669c6f9ba67bbb754741343.jpg?width=288&height=384)