Cómo hacer que Outlook descargue todos los correos electrónicos del servidor
Miscelánea / / August 05, 2021
Este tutorial describe los pasos para descargar todos sus correos electrónicos desde el servidor a Outlook como una copia local. La plataforma de correo electrónico, calendario, contactos, programación y colaboración de Microsoft, Exchange Server, es utilizada por muchas organizaciones pequeñas, medianas o grandes de todo tipo. Y Outlook es su interfaz de correo electrónico principal. Sincronizado directamente con los servidores Exchange, panorama hace que sea bastante fácil enviar y recibir correos electrónicos. Realmente no importa si usa Gmail, Yahoo o Outlook como su cliente de correo electrónico, todos estos correos electrónicos se pueden manejar de manera muy eficiente. Y si desea obtener una copia local de todos sus correos electrónicos, Outlook está nuevamente allí para rescatarlo. Sin embargo, hay una trampa.
No le permitirá descargar todos los correos electrónicos que ha recibido hasta ahora. Basado en el algoritmo de Microsoft, le permitirá obtener una copia local de sus correos electrónicos que abarquen un período de tiempo particular. En la mayoría de los casos, son 12 meses. Los correos electrónicos más allá de este período seguirán estando allí, pero estarán presentes en los servidores de Microsoft Exchange y realmente no podrás descargarlos sin modificar un poco la configuración en Outlook. Y hoy compartiremos precisamente eso. En este tutorial, le mostraremos cómo puede hacer que Outlook descargue todos los correos electrónicos de los servidores. Así que sin más preámbulos, veamos los pasos.
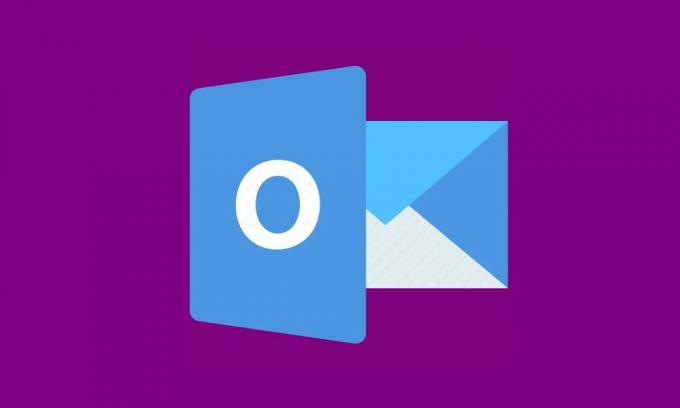
Tabla de contenido
- 1 ¿Cómo funciona el límite de descarga de correo electrónico de Outlook?
-
2 Hacer que Outlook descargue todos los correos electrónicos del servidor
- 2.1 Método 1: use la opción Más enlaces de Outlook
- 2.2 Método 2: cambiar el correo para mantener la configuración sin conexión
- 3 Conclusión
¿Cómo funciona el límite de descarga de correo electrónico de Outlook?
No importa qué versión de Outlook utilice, todos sus correos electrónicos se almacenan de forma segura en los servidores de Microsoft Exchange. Sin embargo, cuando se trata de descargar correos electrónicos, realmente no puede obtener todos los correos electrónicos como una copia local. Hay un límite para esto y Microsoft decide este límite. Esto es lo que sucede. Cuando instalas Microsoft Office en su PC, realiza una verificación de las capacidades de hardware del dispositivo.
Y con respecto a los correos electrónicos de Outlook y empresariales, configura un parámetro de descarga. Este parámetro decide el período de tiempo hasta el cual puede descargar los correos electrónicos en su dispositivo. El cálculo es sencillo. Más espacio de almacenamiento gratuito en su dispositivo, más correos electrónicos puede almacenar localmente. Entonces, si tiene 64 GB o más de espacio libre, puede descargar correos electrónicos de hasta 12 meses de antigüedad. Entre 32 GB y 64 GB de espacio de almacenamiento le permite descargar hasta tres meses de correos electrónicos. Y para el espacio, menos de 32 gigabytes, solo se pudo descargar un mes de correos electrónicos.
¿Pero por qué sucede? Bueno, contrariamente a la creencia popular, los correos electrónicos ocupan mucho espacio de almacenamiento. Aquí no estamos hablando solo de decenas de cientos de correos electrónicos. Los correos electrónicos con los que estas organizaciones terminan tratando son mucho más altos. Por lo tanto, Outlook se asegura de que no termine descargando todos los correos electrónicos hasta la fecha y, como resultado, llene todo su espacio de almacenamiento. Como resultado, coloca este límite de descarga. Pero si desea que Outlook descargue todos los correos electrónicos del servidor, aquí están las instrucciones necesarias para hacerlo.
Hacer que Outlook descargue todos los correos electrónicos del servidor
Para descargar todos los correos electrónicos de Microsoft Exchange Server a Outlook, compartiremos dos métodos diferentes con todos ustedes. El primero implica el uso de Enlace de correo mientras que la segunda se ocupa de la Correo para mantener fuera de línea característica de Outlook. Echemos un vistazo a ambos métodos.
Método 1: use la opción Más enlaces de Outlook
Outlook, de forma predeterminada, muestra una cierta cantidad fija de correos electrónicos en todas las carpetas, ya sea la bandeja de entrada o los elementos enviados. Pero puede hacer que muestre todos los correos electrónicos y luego puede descargar fácilmente los mismos. Para probarlo, diríjase a la sección deseada, es decir, Bandeja de entrada, Enviados, etc., y desplácese hasta la parte inferior hasta llegar al final de la página.
Allí verá este mensaje en la parte inferior: Hay más elementos en esta carpeta del servidor. Haga clic aquí para ver más correos electrónicos en Microsoft Exchange. Bueno, esto explica mucho el siguiente paso. Simplemente haga clic en este mensaje y Microsoft descargará todos los correos electrónicos de esa carpeta a su computadora. Estos correos electrónicos se descargarán del servidor Exchange.
En la misma línea, también puede descargar correos electrónicos basados en una palabra clave en particular. Por ejemplo, escriba el tema deseado en el cuadro de búsqueda y presione Enter. Outlook luego mostrará todos los correos electrónicos que contienen su palabra clave. Desplácese hasta el final hasta que vea el Mostrando resultados recientes…Más mensaje. Luego haga clic en Más y todos sus correos electrónicos con dicha palabra clave se descargarán en su PC.
Así que esta era una forma de descargar todos sus correos electrónicos desde Microsoft Exchange Server a Outlook como una copia local. Veamos el siguiente.
Método 2: cambiar el correo para mantener la configuración sin conexión
los Correo para mantener fuera de línea La opción de Outlook determina el período de tiempo hasta el cual puede descargar localmente los correos electrónicos en su PC. Como ya se mencionó, este período de tiempo se basa en el espacio de almacenamiento disponible. Sin embargo, podría cambiar fácilmente esta duración. Dependiendo de la versión de Outlook que use, puede elegir cualquier duración, desde 3 días hasta Todos. Dado que todos ustedes podrían estar interesados en este último (es decir, Todos), echemos un vistazo a los pasos para hacerlo.
- Lanzar el panoramaaplicación y dirígete a la Expediente lengüeta.
- En el menú desplegable, seleccione Configuraciones de la cuenta.
- Luego haga clic en el Correo electrónico opción. Outlook mostrará toda su cuenta de correo electrónico. Seleccione aquel desde el que necesita descargar todos los correos electrónicos a Outlook desde el servidor.
- Luego haga clic en el Cambio botón para provocar el Cambiar cuenta caja de diálogo. Marque el Usar el modo de intercambio en caché opción.
- Ahora mueve el Correo para mantener fuera de línea deslizador a la derecha para configurar el límite de tiempo deseado en años, meses o días.
- Una vez hecho esto, haga clic en el próximo y en el cuadro de diálogo de confirmación, haga clic en OKAY.
- Finalmente golpeó Terminar y reinicie Outlook. A continuación, comenzará el proceso de descarga de todos sus correos electrónicos a Outlook desde el servidor. Una vez hecho esto, debería ver el mensaje "Sus carpetas están actualizadas" en la parte inferior.
Conclusión
Así que estas fueron las instrucciones necesarias para que Outlook descargue todos los correos electrónicos del servidor a su PC como una copia local. Hemos compartido tres métodos diferentes para el mismo. Antes de cerrar sesión, comparta sus puntos de vista sobre el método que le sirvió. Del mismo modo, consulte también nuestros otros Consejos y trucos para iPhone, Consejos y trucos para PC y Consejos y trucos de Android eso definitivamente será útil.


![Descargue e instale AOSP Android 10 para Allview P10 Life [GSI Treble]](/f/6f849fb31dab03751b94b03fba4379ef.jpg?width=288&height=384)
![Lista de las mejores ROM personalizadas para Samsung Galaxy C5 [Actualizado]](/f/9326b3f0f4fc92b6ffc23a655de17953.jpg?width=288&height=384)