Corregir el error de pantalla azul de la muerte "VIDEO_TDR_FAILURE" en Windows 10
Miscelánea / / August 05, 2021
En este tutorial, hemos enumerado los pasos para corregir el error de pantalla azul de la muerte “VIDEO_TDR_FAILURE. Entre todos los errores que enfrentan los usuarios de Windows, el BSOD o la pantalla azul de la muerte es el más preocupante. Cuando eso sucede, generalmente recibe el mensaje de que su PC ha tenido un problema y debe apagarse. Estos errores pueden aparecer en cualquier momento mientras se inicia la PC o incluso en medio de su uso. Las razones pueden ser muchas, dependiendo del tipo de error que se haya producido.
El tipo se puede determinar fácilmente mediante el mensaje de error que acompaña a este BSOD. En los casos en los que aparece el error VIDEO_TDR_FAILURE, está relacionado con los gráficos de su PC. Este error también puede tener un nombre de archivo como atikmpag.sys, igdkmd64.sys o nvlddmkm.sys, dependiendo de la tarjeta gráfica que utilice. En esa nota, si también se enfrenta al error VIDEO_TDR_FAILURE, aquí están las diversas correcciones que puede probar.

Tabla de contenido
-
1 Cómo corregir el error BSOD "VIDEO_TDR_FAILURE" en Windows 10
- 1.1 Arreglo 1: Modo seguro
- 1.2 Solución 2: cambio de la configuración de encendido y suspensión
- 1.3 Solución 3: actualice el controlador de gráficos
- 1.4 Solución 4: reinstalar el controlador de gráficos
- 1.5 Solución 5: instale manualmente un controlador de gráficos anterior
- 2 Conclusión
Cómo corregir el error BSOD "VIDEO_TDR_FAILURE" en Windows 10
En este tutorial, compartiremos cinco correcciones diferentes relacionadas con dicho problema. Pruebe cada uno de ellos hasta que se rectifique el error BSOD.
Arreglo 1: Modo seguro
Si no puede iniciar su PC en el sistema operativo, es posible que las otras correcciones que se mencionan a continuación no funcionen para usted. Entonces, en ese caso, es de suma importancia iniciar su PC en modo seguro. Para hacerlo, mantenga presionada la tecla Mayús mientras hace clic en la opción Reiniciar. O también puede abrir el símbolo del sistema como administrador y escribir bcdedit / set {default} safeboot mínimo. Presiona Enter para ejecutar el comando.
Ahora reinicie su PC, debería arrancar en Modo seguro. Sin embargo, si no puede acceder al sistema operativo, es probable que tampoco pueda abrir CMD. En ese caso, opte por la primera opción. Ahora que su PC se inicia en Modo seguro, pruebe las siguientes correcciones relacionadas con el error VIDEO_TDR_FAILURE.
Solución 2: cambio de la configuración de encendido y suspensión
También puede intentar cambiar o más bien ajustar la potencia y Dormir ajustes. Para hacerlo, siga estos pasos:
- Haga clic derecho en el escritorio y seleccione Configuración de pantalla.
- A continuación, haga clic en el Poder y sueño opción de la barra de menú izquierda. Habrá dos opciones bajo Poder y dos opciones bajo Dormir. Asegúrate de cambiarlos todos a Nunca.

- Eso es. Ahora verifique si el problema del error VIDEO_TDR_FAILURE se ha corregido o no.
Solución 3: actualice el controlador de gráficos
Si cambiar la configuración de suspensión no le sirvió de nada, debería considerar actualizar su controlador de gráficos. Tal vez se haya instalado una versión anterior del mismo y eso esté en conflicto con el correcto funcionamiento de su PC. Así que adelante y actualice dijo el controlador de la siguiente manera:
- Dirigirse a Administrador de dispositivos desde el menú Inicio
- Haga clic en el Adaptadores de pantalla para expandir esa sección. Ahora haga clic derecho en el controlador de gráficos instalado y seleccione Actualizar controlador.

- En la siguiente ventana que aparece, seleccione Busque automáticamente el software del controlador actualizado. Windows buscará los controladores más recientes para su adaptador de pantalla y los aplicará.

- Reinicie la PC y verifique si el error VIDEO_TDR_FAILURE se ha solucionado o no.
Solución 4: reinstalar el controlador de gráficos
En algunos casos, incluso la actualización del controlador de gráficos podría no solucionar el problema. Si ese es el caso, tendrá que volver a instalar los controladores de gráficos. Así es como se podría hacer:
- Abierto Administrador de dispositivos usando la tecla de acceso directo de Windows + X y luego seleccione dicha opción.
- Una vez que esté abierto, haga clic en Adaptador de pantalla y luego haga clic derecho en el controlador de gráficos integrado.
- Seleccione Desinstalar dispositivo del menú. En el cuadro de diálogo de confirmación que aparece, marque la casilla Elimina el software del controlador para este dispositivo opción también. Ahora haga clic en Desinstalar.

- Cierre el administrador de dispositivos y reinicie su PC. Windows instalará automáticamente los controladores necesarios que acababa de eliminar de su PC.
- Sin embargo, si eso no sucede, abra el Administrador de dispositivos y haga clic con el botón derecho en el nombre de su PC / computadora portátil escrito en la parte superior. Selecciona el Buscar cambios de hardware opción. Esto debería reinstalar los controladores eliminados recientemente.

Solución 5: instale manualmente un controlador de gráficos anterior
Si instalar la última versión o reinstalar el controlador de gráficos no funcionó para usted, intente instalar un controlador de gráficos más antiguo. Esto podría resultar útil para la solución relacionada con el error VIDEO_TDR_FAILURE. Así es como se puede hacer esto:
- Dirigirse a Administrador de dispositivos en el menú Inicio.
- Haga clic en Adaptador de pantalla y luego haga clic con el botón derecho en el controlador de gráficos.
- Seleccione Actualizar controlador, pero esta vez selecciona Busque en mi computadora el software del controlador.

- En el siguiente cuadro de diálogo que aparece, haga clic en Permítame elegir de una lista de controladores disponibles en mi computadora.
- Seleccione una versión anterior de la lista y presione OKAY. Espere a que finalice el proceso.
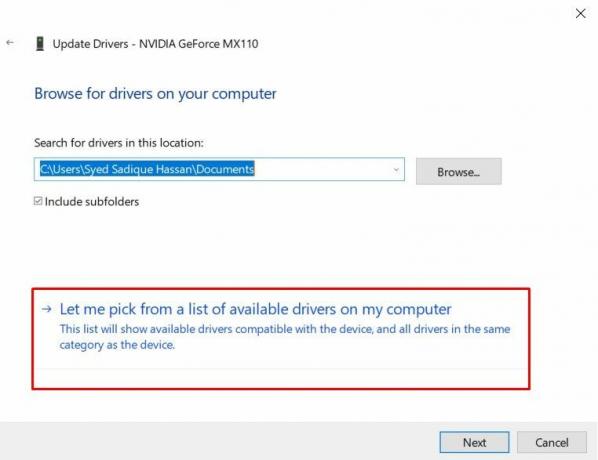
Conclusión
Con esto, concluimos la guía sobre cómo reparar la pantalla azul de la muerte con el error “VIDEO_TDR_FAILURE” en Windows 10. Hemos compartido cinco métodos diferentes para el mismo. Háganos saber qué solución logró solucionar el problema. Y si tiene algún problema, envíe sus consultas en la sección de comentarios a continuación. En esa nota, aquí hay algunos Consejos y trucos para iPhone, Consejos y trucos para PCy Consejos y trucos de Android. que deberías comprobar.



![Descargar Instalar Honor 6X B371 Nougat Firmware BLN-L21 [Europa]](/f/565d9d59f8f0ab97603a67a7cabd3ed5.jpeg?width=288&height=384)