El micrófono no funciona a través de Microsoft Teams: ¿Cómo solucionarlo?
Miscelánea / / August 05, 2021
Microsoft Teams es un software de colaboración versátil con toneladas de funciones. Y tiene muchas mejoras comerciales para integrar con muchos clientes y herramientas. Microsoft Teams permite realizar llamadas de audio y video atractivas y de alta calidad para sus usuarios. Aunque hay bastantes errores informados por los usuarios, aún así, tiene algunos errores críticos que es posible que debamos investigar. Entonces, escuchamos de nuestros usuarios que están enfrentando problemas con el micrófono.
Como todos sabemos, un micrófono o un micrófono es un dispositivo con el que hablamos. Entonces, durante las llamadas de voz o video, la persona del otro lado no puede escuchar lo que dice el usuario de este lado. Aunque no hay ningún problema en el frente del hardware. Entonces, si está experimentando el mismo problema, estamos listos con las soluciones. Entonces empecemos.
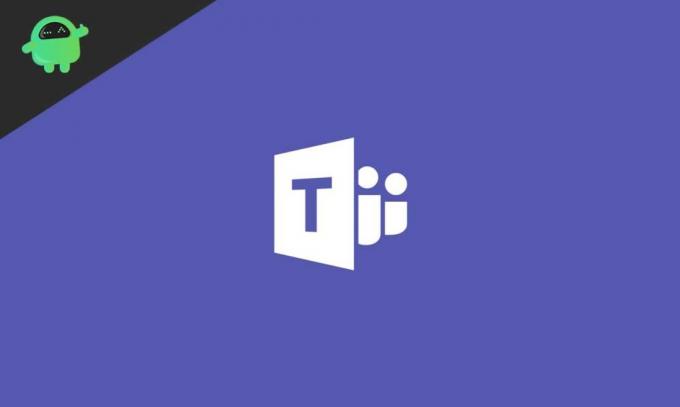
Tabla de contenido
- 1 ¿Cual es el problema?
-
2 ¿Cómo arreglar el micrófono que no funciona en Microsoft Teams?
- 2.1 Solución 1: actualice el cliente de Skype empresarial
- 2.2 Solución 2: intente actualizar desde Microsoft Office
- 2.3 Solución 3: verificar los permisos del micrófono
- 2.4 Solución 4: deshabilitar el inicio automático de Skype
- 2.5 Solución 5: ejecute el solucionador de problemas incorporado
- 3 Conclusión
¿Cual es el problema?
El problema con Microsoft Teams parece un error que hace que los usuarios usen los micrófonos en llamadas de audio y video. Esta es una falla que a veces se resuelve con un simple reinicio o reiniciar la aplicación también se resuelve. Pero cuando el problema se vuelve regular, frustra a los usuarios. Esta falla a veces incluso detiene el micrófono en otras aplicaciones.
En general, el problema gira en torno al micrófono que causa disturbios en las reuniones y presentaciones en línea, que es bastante famoso en la actualidad. Por lo tanto, ahora analizaremos todo tipo de soluciones que lo ayudarán a salir de este problema. Discutiremos reparaciones simples, por lo que no necesita un experto que lo defienda solo. Ahora pasaremos a las correcciones.
¿Cómo arreglar el micrófono que no funciona en Microsoft Teams?
Ahora discutiremos las correcciones, que principalmente resolverán el problema del micrófono con Microsoft Teams. Además, recomendamos seguir las reparaciones en el orden del que hablaremos. Y no se debe omitir ningún paso para realizar el otro. Así que comencemos con las correcciones.
Solución 1: actualice el cliente de Skype empresarial
Como sabemos que Microsoft Teams es un software de colaboración, las características integradas en este se adoptan y vinculan de alguna manera con las aplicaciones asociadas. La actualización del cliente empresarial de Skype parece funcionar para la mayoría de los usuarios. Así que también debes intentarlo. Para actualizar, siga los pasos a continuación.

- Inicie sesión en oficial Skype Empresarial página de descarga
- Busque la última versión disponible
- Descárguelo y desinstale el anterior que ya está en su sistema.
- Luego instale el que descargó ahora
- Después de la instalación, reinicie su computadora
Después del reinicio, abra Microsoft Teams e intente realizar una videollamada y verifique si el problema persiste. Si persiste el problema, continúe con la siguiente solución.
Solución 2: intente actualizar desde Microsoft Office
La actualización desde la aplicación independiente de Microsoft Office puede ayudar a resolver el problema en gran medida. Para hacer esto, siga los pasos a continuación.

- Abra la aplicación de Microsoft Office desde el menú de inicio
- Haga clic en el menú Archivo en la parte superior y desplácese hasta "Cuenta".
- Luego seleccione Opciones de actualización y luego Actualizar ahora
- Descargue las actualizaciones pendientes desde allí y reinicie su computadora una vez que la Actualización finalice y se instale.
Entonces, nuevamente, inicie la aplicación Microsoft Teams para verificar si el problema se resolvió o no. Pase a la siguiente solución para obtener más
Solución 3: verificar los permisos del micrófono
A veces, el permiso para el micrófono no se otorga o se apaga por error. Verificar y permitir ayudará a solucionar el problema. Siga los pasos a continuación para verificar los permisos del micrófono.

- Haga clic en el botón Inicio y seleccione la configuración
- Luego haga clic en Privacidad
- En el panel izquierdo, verá la opción de Micrófono
- Haga clic en eso
- En la lista, verifique Microsoft Teams y habilite el interruptor si es de
Ahora reinicie su aplicación Teams y verifique si la aplicación puede conectarse al micrófono. Si no es así, considere pasar a la siguiente solución.
Solución 4: deshabilitar el inicio automático de Skype
Siempre que inicie su computadora, Skype también comienza con eso en segundo plano. A veces, Skype entra en conflicto con la aplicación Teams para obtener los recursos necesarios. En ese caso, debe evitar que Skype se inicie automáticamente. Para detener el inicio automático de Skype, siga los pasos a continuación.
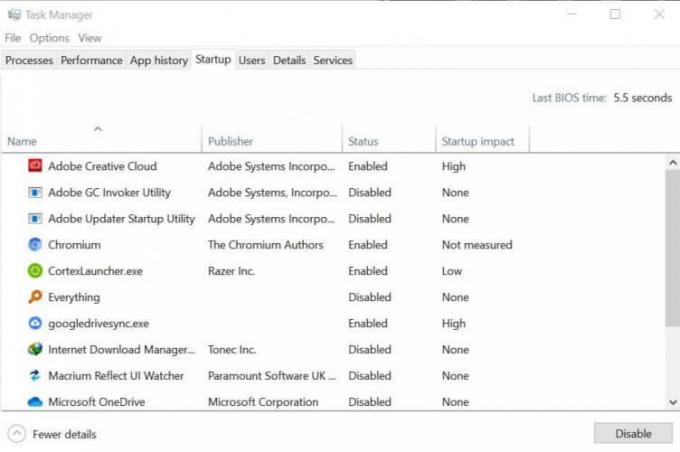
- Presione Ctrl + Shift + Esc juntos, se abre el administrador de tareas
- En el administrador de tareas, haga clic en la pestaña Inicio
- Ahora, ubique Skype y haga clic en el botón Desactivar en la parte inferior
Ahora nuevamente, abra Microsoft Teams y verifique si el problema está resuelto o no. Si el problema persiste, debe seguir la última solución.
Solución 5: ejecute el solucionador de problemas incorporado
Al ejecutar el Solucionador de problemas, obtendrá ayuda del soporte de Microsoft y, por lo tanto, resolverá su problema por completo. Para ejecutar el solucionador de problemas, siga los pasos a continuación.
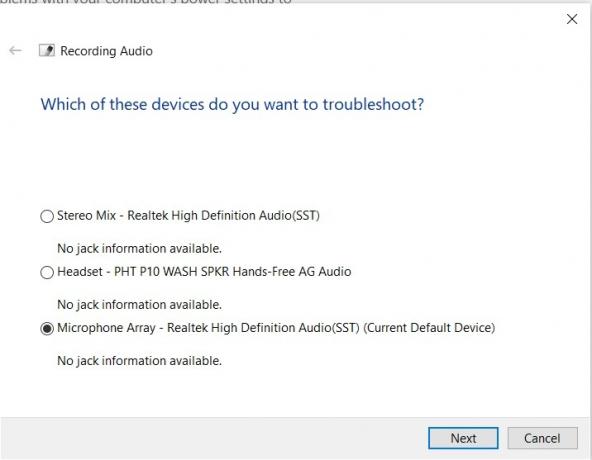
- Haga clic en el botón de inicio y en el cuadro de búsqueda, escriba Troubleshoot y presione enter
- Se abrirá la ventana de configuración de resolución de problemas
- Allí, selecciona "Grabación de audio" y ejecuta el solucionador de problemas
- Dará algunas opciones para aceptar
- Acéptelos y sígalos de acuerdo con las instrucciones.
- Una vez que el solucionador de problemas finalice su trabajo, reinicie su sistema
Ahora no experimentará ningún problema con el micrófono, puede abrir la aplicación Microsoft Teams para verificar lo mismo.
Conclusión
Esta guía fue para ayudar a los usuarios que tienen problemas con su micrófono en Microsoft Teams. Esperamos que después de haber seguido las correcciones que le proporcionamos, su problema se resuelva. Si sigue viendo que el problema continúa, le recomendamos reinstalar Microsoft Teams. Esperamos que esta guía le haya resultado útil. Si tiene alguna consulta o comentario, no dude en comentar a continuación con su nombre e identificación de correo electrónico. Del mismo modo, consulte nuestro Consejos y trucos para iPhone, Consejos y trucos para PCy Consejos y trucos de Android para obtener más consejos y trucos. Gracias.
Anubhav Roy es un estudiante de ingeniería informática que tiene un gran interés en el mundo de la informática, Android y otras cosas que suceden en el mundo de la información y la tecnología. Está capacitado en Machine Learning, Data Science y es programador en lenguaje Python con Django Framework.



