Solución: red Ethernet no identificada en Windows 10
Miscelánea / / August 04, 2021
Anuncios
En esta guía, le mostraremos cómo solucionar el problema de la red no identificada de Ethernet en Windows 10. Cuando esto suceda, no podrá acceder a Internet, aunque la red estará en funcionamiento. En algunos casos, su red Ethernet puede mostrar un signo de exclamación amarillo, mientras que en otros, es posible que reciba el mensaje "No hay acceso a la red". Esto se agregaría al mensaje de Red no identificada que se mostraría dentro de la pantalla Conexión de red.
Bueno, no tener acceso a la World Wide Web es, sin lugar a dudas, el problema más exasperante para todos los usuarios. Muchos usuarios ya han compartido sus preocupaciones sobre este error en todos los Foros de Microsoft. Si estás entre ellos, esta guía te ayudará. Hoy, discutiremos todas las causas plausibles de este problema y, lo que es más importante, cómo podría solucionar este problema de red no identificada de Ethernet en Windows 10. Siga las instrucciones detalladas.

Contenido de la página
-
1 Solución: red Ethernet no identificada en Windows 10
- 1.1 Solución 1: use el solucionador de problemas de red
- 1.2 Solución 2: Vaciar DNS / Renovar dirección IP
- 1.3 Solución 3: restablecer TCP / IP
- 1.4 Solución 4: deshabilitar el firewall de Windows Defender
- 1.5 Solución 5: actualizar el controlador de red
- 1.6 Solución 6: reinstalar los controladores
Solución: red Ethernet no identificada en Windows 10
Si bien puede haber bastantes razones para el error mencionado anteriormente, una configuración de IP incorrecta parece ser la más común. En la misma línea, la configuración de red corrupta también podría aparecer en este error. En algunos casos, el problema podría atribuirse al Firewall de Windows Defender. Sin mencionar el hecho de que si está utilizando un controlador de red antiguo, dicho problema también es inminente. Dicho esto, esta guía describirá los diversos métodos para solucionar estos problemas que, a su vez, también solucionarán el problema de la red Ethernet no identificada en su PC con Windows 10.
Anuncios
Solución 1: use el solucionador de problemas de red
Si bien puede ser un trabajo difícil identificar manualmente la causa raíz de este problema, afortunadamente, esta vez podría dejarlo en manos de Windows. Microsoft viene con un solucionador de problemas integrado que se enfoca en identificar y solucionar los problemas de red. A continuación, le indicamos cómo aprovechar al máximo esta función:

- Presione las combinaciones de teclas de acceso directo de Windows + I para iniciar la página de Configuración.
- Dentro de eso, vaya a Redes e Internet y haga clic en Solucionador de problemas de red.
- Ahora buscará posibles problemas de red y enumerará los problemas que podría estar enfrentando.
- Seleccione el que esté sincronizado con la situación actual y continúe con las instrucciones en pantalla.
Una vez hecho esto, reinicie su PC y verifique si el problema de la red no identificada de Ethernet en Windows 10 se ha solucionado o no. Si todavía está allí, aquí hay algunas otras soluciones que podría probar.
Solución 2: Vaciar DNS / Renovar dirección IP
Como ya se mencionó, los problemas con su dirección IP actual bien podrían ser la causa principal de este error. En este sentido, puede renovar una nueva dirección IP para su configuración. En la misma línea, limpiar el DNS también podría resultar útil en tales casos. Ambos se explican a continuación.
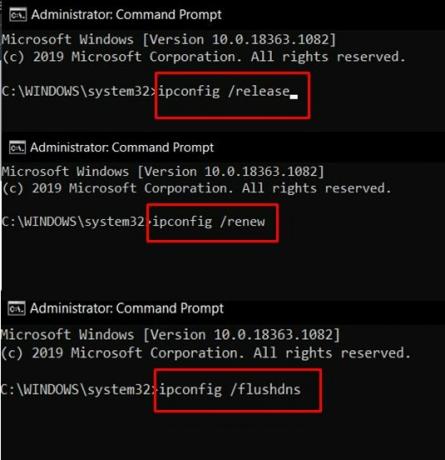
Anuncios
- En primer lugar, diríjase al menú Inicio y busque CMD.
- Luego, inicie esta ventana del símbolo del sistema como administrador.
- Ahora escriba estos dos comandos en la ventana de CMD para liberar la dirección IP actual y renovar una nueva.
ipconfig / release. ipconfig / renovar
- Una vez hecho esto, es hora de limpiar el DNS. Utilice los siguientes comandos para eso:
ipconfig / flushdns
Ahora cierre el símbolo del sistema y vea si soluciona el problema de la red no identificada de Ethernet en su PC con Windows 10.
Solución 3: restablecer TCP / IP
En términos más simples, TCP / IP es un protocolo de red que permite que dos computadoras se comuniquen entre sí. Los problemas con el Protocolo de control de transmisión o el Protocolo de Internet inmediatamente darán como resultado la incapacidad de su PC para enviar o recibir paquetes de datos. La mejor opción, en ese caso, es restablecer la red TCP / IP, de la siguiente manera:
- Inicie la ventana CMD como administrador desde el menú Inicio.

- Luego ejecute los siguientes dos comandos dentro de él:
reinicio de netsh winsock. reinicio de ip netsh int
- Una vez hecho esto, cierre la ventana de CMD y verifique si soluciona el problema de la red Ethernet no identificada en su PC con Windows 10.
Solución 4: deshabilitar el firewall de Windows Defender
En algunos casos, el Firewall de Windows o una aplicación antivirus de terceros pueden entrar en conflicto con la red y evitar que se establezca una conexión. Esto suele ocurrir cuando el antivirus actúa un poco sobreprotector y acaba marcando un falso positivo. En ese caso, puede desactivar temporalmente su antivirus o Firewall de Windows y ver si da algún resultado favorable o no.
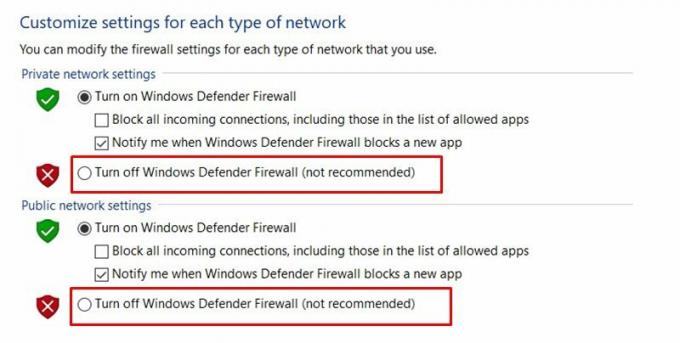
Anuncios
- Así que busque Firewall de Windows Defender desde el menú Inicio.
- Luego haga clic en la opción Activar o desactivar el Firewall de Windows Defender en la barra de menú de la izquierda.
- Finalmente, seleccione Desactivar Firewall de Windows Defender en las secciones de red pública y privada.
- Vea si puede solucionar el problema de la red no identificada Ethernet de Windows 10 o no.
Solución 5: actualizar el controlador de red
El uso de un controlador de red desactualizado seguramente causará bastantes problemas y también podría ser la razón detrás de este problema de Ethernet. Por lo tanto, es muy recomendable que busque e instale la última versión de estos controladores. Estos son los pasos para el mismo.

- Utilice las teclas de acceso directo de Windows + X y seleccione Administrador de dispositivos en el menú que aparece,
- Dentro de eso, vaya a Adaptadores de red y haga clic para expandirlo.
- Luego haga clic derecho en su adaptador y seleccione Actualizar controlador
- A continuación, seleccione Buscar automáticamente el software del controlador actualizado.
- Windows ahora buscará los controladores más recientes en línea y los instalará automáticamente.
Una vez hecho esto, reinicie su PC y verifique el problema de la red no identificada Ethernet de Windows 10. Si está usando frente a él, entonces hay una cosa más para probar.
Solución 6: reinstalar los controladores
Si ninguno de los métodos anteriores logró dar resultados favorables, entonces podría considerar desinstalar los controladores de red y luego reinstalarlos.
- Así que haga clic derecho en el icono de Windows en la barra de tareas y seleccione Administrador de dispositivos.
- Dirígete a la sección Adaptadores de red y haz clic para expandirla.
- Haga clic derecho sobre él y seleccione Desinstalar dispositivo.

- Una vez eliminado, reinicie su PC y los controladores deberían instalarse automáticamente.
- Si eso no sucede, vaya nuevamente al Administrador de dispositivos.
- Haga clic con el botón derecho en el nombre de su PC situado en la parte superior y seleccione Buscar cambios de hardware.
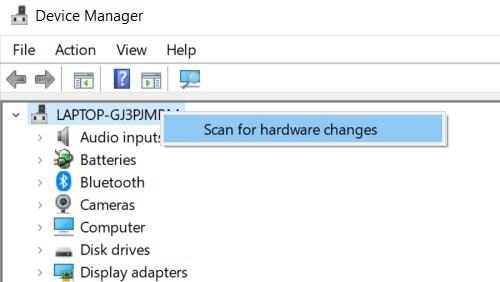
- Luego buscará los controladores de red que faltan y luego los instalará también. Su problema ahora debería corregirse.
Con esto, concluimos la guía sobre cómo solucionar el problema de la red no identificada Ethernet en su PC con Windows 10. Hemos compartido seis métodos diferentes para el mismo, háganos saber en los comentarios cuál fue el éxito en su caso. Redondeando, aquí hay algunos Consejos y trucos para iPhone, Consejos y trucos para PC, y Consejos y trucos de Android que también merecen su atención.
Los archivos DLL de anuncios (biblioteca de vínculos dinámicos) son uno de los archivos principales del sistema operativo Windows. Si…
Anuncios ¿La PC no arranca normalmente o tiene problemas con la última instalación de Windows? Quieres instalar el…
Anuncios Un asistente virtual en cualquier dispositivo facilita la vida del usuario. Pero, a menudo los usuarios se quejan...



