Cómo verificar su tarjeta gráfica en Windows 10
Miscelánea / / August 04, 2021
Anuncios
En esta guía, enumeraremos los diversos métodos para verificar su tarjeta gráfica en su PC con Windows 10. La tarjeta gráfica es un componente de hardware esencial en su PC que tiene muchas funciones integradas poderosas. Su funcionalidad no se limita a ejecutar juegos y software en su PC. Más bien, ese es solo un aspecto y hacen mucho más que eso. Incluso son responsables de renderizar cada píxel que ves en tu pantalla. En este sentido, existen dos tipos diferentes: Tarjetas gráficas integradas y Tarjetas gráficas dedicadas.
El primero no tiene su propio procesador como tal, comparten los recursos del sistema. Por otro lado, la tarjeta gráfica dedicada viene con su propia unidad de procesamiento de gráficos GPU, así como RAM (o más bien VRAM, también conocida como RAM de video). Nvidia y AMD son dos ejemplos populares de una tarjeta gráfica integrada, mientras que la tarjeta gráfica Intel HD se ha convertido en un sinónimo de gráficos integrados. En ese sentido, siempre es una buena idea saber qué tarjeta gráfica tiene su PC con Windows 10. Y en esta guía, te ayudaremos con eso. Siga las instrucciones detalladas.

Diferentes métodos revisan su tarjeta gráfica en Windows 10
Algunos de ustedes podrían preguntarse la necesidad de realizar esta tarea. Bueno, hay muchas razones para lo mismo. Para empezar, la mayoría de los juegos requieren especificaciones gráficas mínimas básicas. Hasta ya menos que conozca las configuraciones de gráficos de su PC, es posible que tenga un momento difícil. Del mismo modo, esta información también puede ser útil cuando planea actualizar los controladores de su tarjeta gráfica. Dicho esto, existen dos métodos diferentes a través de los cuales puede verificar su tarjeta gráfica: a través de las opciones integradas de Windows 10 o mediante una aplicación de terceros. Echemos un vistazo a ambos.
Anuncios
A través de las opciones de Windows 10
Puede realizar esta tarea a través de la página de configuración de Windows, el administrador de dispositivos, la página de información del sistema, la herramienta de diagnóstico de DirectX, el administrador de tareas o el panel de control. En lo que respecta a esta guía, nos centraremos en el Administrador de dispositivos y la Herramienta de diagnóstico de DirectX. ¿La razón? Bueno, brindan los detalles más completos sobre su GPU y deberían ser más que suficientes para cumplir con todos sus requisitos.
A través del Administrador de dispositivos

- Haga clic con el botón derecho en el icono de Windows situado en la barra de tareas y seleccione Administrador de dispositivos.
- Luego haga clic en la sección Adaptador de pantalla para expandirla. Esto le mostrará los controladores de gráficos integrados y dedicados
- Haga doble clic en el que desee para abrir el cuadro de diálogo Propiedades.
- Además, vaya a la pestaña Controladores y podrá ver más información sobre el mismo.
- Del mismo modo, también puede actualizar, deshabilitar o desinstalar controladores desde esta página. Luego, la opción Detalles del controlador enumerará todos los archivos del controlador y su directorio de instalación en su PC.
A través de la herramienta de diagnóstico de DirectX
- También puede verificar sus controladores de gráficos a través de la herramienta de diagnóstico DirectX de Windows 10.
- Así que dirígete al menú Inicio y busca dxdiag. Esto iniciará la herramienta de diagnóstico.
- Vaya a su sección Pantalla y podrá obtener información detallada sobre los controladores de gráficos integrados.
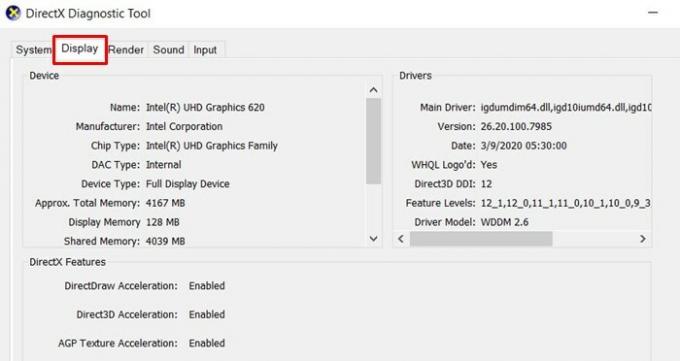
- Del mismo modo, diríjase a la sección Render y le dará información sobre los controladores de gráficos dedicados.

- Puede consultar los detalles sobre la memoria total disponible, así como la cantidad utilizada por la pantalla y la memoria compartida.
Verifique la tarjeta gráfica usando aplicaciones de terceros
Existen bastantes aplicaciones de terceros a través de las cuales puede verificar su tarjeta gráfica de Windows 10. En este sentido, la marca de la aplicación CPU-Z marca todos los requisitos previos.
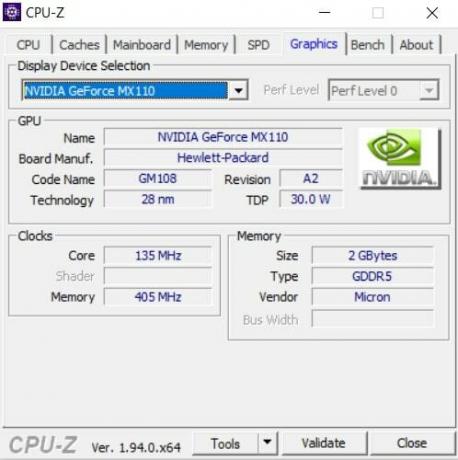
- Así que adelante, descargue e instale el Aplicación CPU-Z en tu PC.
- Luego ejecútelo y diríjase a la sección Gráficos.
- Seleccione el controlador de gráficos integrado o dedicado en el menú desplegable Selección de dispositivo de visualización
- La aplicación mostrará toda la información relacionada con eso.
Eso es. Concluimos la guía sobre cómo verificar los detalles de su tarjeta gráfica de Windows 10. Hemos compartido dos métodos para lo mismo: desde las opciones que ya están presentes en su PC o mediante una aplicación de terceros. Puede utilizar cualquiera de estos dos, el que le resulte más cómodo. Redondeando, aquí hay algunos Consejos y trucos para iPhone, Consejos y trucos para PC, y Consejos y trucos de Android que deberías echarle un vistazo también.
Anuncios Hay varias razones por las que es posible que desee cambiar su nombre de pantalla de inicio de sesión. Si…
Anuncios Si trabaja en el departamento de gráficos, con frecuencia trabajará con archivos TIF. TIF son...
Anuncios Rundll32.exe es el componente clave del sistema operativo Windows. Comprueba si todos los programas de...


