Solución: Samsung TV WiFi no funciona o no hay problemas de Internet
Miscelánea / / August 04, 2021
Anuncios
En esta guía, le mostraremos cómo reparar el Samsung TV WiFi que no funciona o no hay problemas de Internet. El Congloremate de Corea del Sur tiene una línea bastante decente de productos electrónicos alineados. Si bien siempre se sabe que ofrece algunos de los mejores teléfonos inteligentes, sus Smart TV también son igualmente impresionantes. Además, el hecho de que pueda sumergirse profundamente en el contenido en línea en estos televisores inteligentes se suma a los puntos de brownie. Sin embargo, no todo el mundo puede hacer un uso completo de esta función.
Ha habido bastantes usuarios que no pueden conectar sus televisores Samsung al WiFi. En cuanto a la razón de este problema, podría atribuirse a varios factores. Para empezar, podría estar relacionado con un error general que surge cuando apaga su televisor con el control remoto durante un largo período de tiempo. Del mismo modo, ingresar una contraseña incorrecta o problemas con su red o enrutador también podrían atribuirse a este problema.
Entonces, si su televisor obtiene un DNS incorrecto, entonces también podría ser motivo de preocupación. Aunque es poco común, también hemos visto casos en los que el ISP bloqueó la dirección MAC de TV de un usuario. Sin mencionar el hecho de que un firmware antiguo también puede causar este problema. Dicho esto, este tutorial le mostrará los pasos para solucionar estos problemas, lo que a su vez solucionará el problema del Samsung TV WiFi Not Working o No Internet.

Anuncios
Contenido de la página
-
1 Solución: Samsung TV WiFi no funciona o no hay problemas de Internet
- 1.1 Solución 1: reinicia tu televisor
- 1.2 Solución 2: verifique la contraseña de WiFi
- 1.3 Solución 3: cambie a una red diferente
- 1.4 Solución 4: desconecte otros dispositivos conectados a Wi-Fi
- 1.5 Solución 5: restablecer la configuración de red de Samsung TV
- 1.6 Solución 6: configurar manualmente el servidor DNS de Samsung TV
- 1.7 Solución 7: Verifique la compatibilidad de la red (2.4 / 5GHZ)
- 1.8 Solución 8: verificar la dirección MAC de la TV
- 1.9 Arreglo 9: Actualizar firmware
- 1.10 Solución 10: restablecimiento de fábrica de Samsung TV
Solución: Samsung TV WiFi no funciona o no hay problemas de Internet
No existe una solución universal para este problema. Tendrá que probar cada uno de los ajustes que se mencionan a continuación hasta que pueda rectificarlo. Siga las instrucciones detalladas.
Solución 1: reinicia tu televisor
A veces, cuando apaga el televisor con el control remoto durante un período de tiempo considerable, se producen algunos problemas de red. En ese caso, su televisor mostrará las redes disponibles, pero no podrá conectarse a ninguna de ellas. Afortunadamente, la solución para lo mismo es bastante sencilla: simplemente reinicie su televisor una vez.

Pero no lo haga a través del control remoto, ya que eso parece estar causando este problema en primer lugar. Lo que haces es encender el televisor y mantenerlo en ese estado durante unos 10-15 minutos. Luego, retire directamente el enchufe del televisor del enchufe. Espere unos minutos y luego vuelva a insertar el enchufe en la toma de corriente. Ahora encienda su televisor Samsung e intente conectarlo a Internet, verifique si el problema está solucionado o no.
Solución 2: verifique la contraseña de WiFi
La mayoría de ustedes puede haber configurado una contraseña estricta que consiste en una combinación de una cadena alfanumérica de caracteres. Sin embargo, se convierte en una tarea bastante desafiante ingresar lo mismo en su televisor. Las posibilidades de un ligero error de escritura son generalmente bastante altas cuando se trata de ingresarlos a través de su televisor a través del control remoto. Por lo tanto, le sugerimos que intente volver a ingresar la contraseña de la red inalámbrica deseada.
Anuncios

- Entonces presione el botón Inicio en su control remoto y vaya a Configuración.
- Luego dirígete a la sección General y ve a Red.
- Vaya a Abrir configuración de red seguido de Inalámbrico.
- Ahora seleccione su red preferida y vuelva a ingresar la contraseña.
- También le sugerimos que habilite la opción Mostrar contraseña para volver a verificar la contraseña ingresada.
- Una vez hecho esto, vea si el Samsung TV WiFi no funciona o si no se ha solucionado ningún problema de Internet.
Solución 3: cambie a una red diferente
Puede cambiar a una red inalámbrica alternativa si la que está actualmente activa no está dando los resultados deseados. Si no hay una fuente alternativa, también puede crear un punto de acceso desde su dispositivo móvil. En muchos casos, este simple cambio de red es suficiente para solucionar la mayoría de los problemas de red, incluido el mencionado anteriormente.
Solución 4: desconecte otros dispositivos conectados a Wi-Fi
Algunos enrutadores ponen un límite a la cantidad total de dispositivos que podrían conectarse a él. La mejor opción, en este caso, es desconectar todos los demás dispositivos conectados a esa red a la que está conectado su televisor Samsung. La misma regla se aplica también al hotspot. La mayoría de los dispositivos admiten hasta 5 dispositivos conectados a su red, por lo que si hay más de dicho número conectado, es hora de desconectar los otros dispositivos.
Solución 5: restablecer la configuración de red de Samsung TV
Si la configuración de red de su televisor Samsung está dañada, no podrá recibir el paquete de datos requerido. Como resultado, la conexión sería inútil. Entonces, en tales casos, debe considerar restablecer la red y luego comenzar con una conexión nueva.
Anuncios

- Para eso, presione el botón Inicio en su control remoto y vaya a Configuración.
- Luego dirígete a Configuración y ve a la sección General.
- Vaya a Red y haga clic en Restablecer red. Responda Sí en el cuadro de diálogo de confirmación.
- Ahora reinicie el televisor Samsung y vuelva a intentar conectarlo al WiFi, verifique si el problema se soluciona o no.
Solución 6: configurar manualmente el servidor DNS de Samsung TV
Si bien su televisor inteligente recoge automáticamente la configuración de DNS requerida, pero en caso de obtener incorrectamente la configuración del Sistema de nombres de dominio, puede provocar algunos problemas. El más notable de ellos sería la incapacidad de su televisor para establecer una conexión de red exitosa. En ese sentido, le sugerimos que ingrese manualmente la dirección DNS. Para esta guía, usaremos el servidor DNS primario para el DNS de Google.
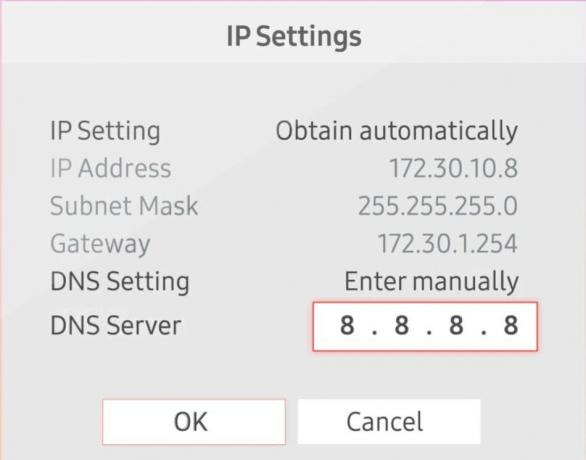
- Así que vaya a la página de Configuración seguida de General.
- Luego diríjase a Red> Estado de la red y haga clic en Configuración de IP.
- Vaya a la sección Configuración de DNS y seleccione Ingresar manualmente.
- Escriba 8.8.8.8. y presione Listo situado en la parte inferior.
- Ahora intente conectar su televisor Samsung al WiFi y verifique si no se ha solucionado ningún problema de Internet o no.
Solución 7: Verifique la compatibilidad de la red (2.4 / 5GHZ)
Si bien muchos usuarios ahora están cambiando al espectro de 5Ghz mucho más rápido, los televisores inteligentes pueden tardar un tiempo en hacerlo. A partir de ahora, todavía hay bastantes televisores que aún no son compatibles con este espectro de banda ancha. Entonces, si su casa también tiene una conexión de 5Ghz, es hora de traer una de 2.4Ghz también. Televisores Samsung como NU6, NU71, NU72, y NU73 todavía no es compatible con esta banda de red superior.
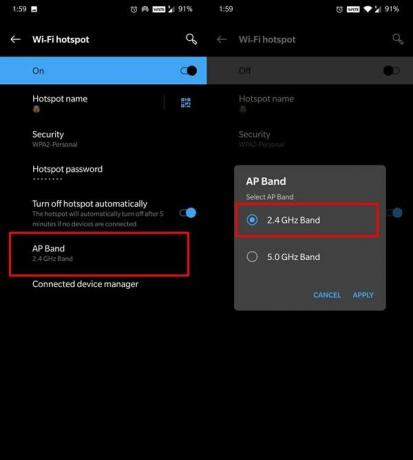
Así que cambie al de 2.4Ghz y verifique si el Samsung TV WiFi no funciona o no se ha solucionado ningún problema de Internet. Del mismo modo, también debe verificar que el punto de acceso esté usando la banda AP de 2.4Ghz y no la banda de 5GHz. Esto se puede hacer yendo a Configuración> WiFi e Internet> Hotspot> Banda AP> Banda de 2.4GHz.
Solución 8: verificar la dirección MAC de la TV
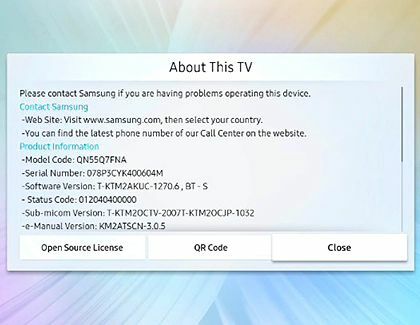
Cada dispositivo conectado a la red tiene un identificador único en forma de dirección MAC. Sin embargo, en algunos casos, su proveedor de servicios de Internet puede suspender o bloquear temporalmente la dirección Mac. La única salida en ese caso es conseguir la dirección Mac de su dispositivo y ponerse en contacto con el ISP para eliminar esta prohibición lo antes posible. Para encontrar la dirección Mac de su televisor Samsung, vaya a Configuración> Soporte> Acerca de este televisor y debería verlo allí. Anótelo y luego llame a su ISP para desactivar la prohibición.
Arreglo 9: Actualizar firmware
Samsung lanza una nueva actualización de firmware para su televisor de forma regular para solucionar los problemas subyacentes. Sin embargo, a partir de ahora, su televisor no puede conectarse a Internet y, por lo tanto, no debería descargar las últimas actualizaciones. Por lo tanto, tendría que adoptar el enfoque de actualización manual a través de una unidad USB. Así es cómo:
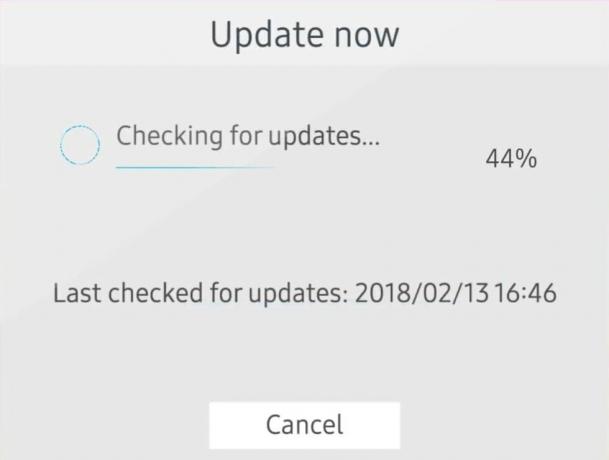
- Dirígete al Página de descarga de firmware de Samsung.
- Seleccione su modelo de TV y descargue el paquete de firmware asociado
- Una vez descargado, transfiera este archivo a la memoria USB.
- Conéctelo a su televisor y luego abra el menú.
- Vaya a la sección Soporte y seleccione la opción "Actualización de software".
- Luego seleccione "Por USB" en la lista de métodos de actualización.
- Haga clic en Aceptar en el cuadro de diálogo de confirmación y espere a que finalice el proceso.
- Una vez hecho esto, conecte su televisor Samsung al WiFi y vea si no se ha solucionado ningún problema de Internet o no.
Solución 10: restablecimiento de fábrica de Samsung TV

Si ninguno de los métodos anteriores logró dar nuestro resultado deseable, entonces tendrá que tomar la ruta de restablecimiento de fábrica. Para hacerlo, vaya a Configuración> General y seleccione la opción Restablecer. Por último, escriba el PIN para iniciar el proceso (el PIN predeterminado es 0000). Una vez que se haya completado, configure su televisor y el problema debería haberse solucionado.
Así que todo esto fue de esta guía sobre cómo reparar el Samsung TV WiFi que no funciona o no hay problemas de Internet. Hemos compartido diez métodos diferentes para el mismo. Háganos saber en los comentarios cuál fue el éxito en su caso. Redondeando, aquí hay algunos Consejos y trucos para iPhone, Consejos y trucos para PC, y Trucos y consejos de Android que deberías echarle un vistazo también.
Anuncios Aquí le guiaremos sobre cómo iniciar Vertex Impress Play en modo seguro. Bueno, esto es...
Anuncios Última actualización el 24 de febrero de 2021 a las 01:19 pm Discord es una de las aplicaciones más utilizadas...
Anuncios Aquí lo guiaremos sobre cómo realizar un restablecimiento completo UMI Hammer S con simple...



