Una guía para cambiar la prioridad en el Administrador de tareas en Windows 10
Miscelánea / / August 05, 2021
Como sabe, cuando cambia la prioridad de un proceso en el Administrador de tareas, puede determinar cuánto espacio de memoria y recursos debe dedicar la CPU a ese proceso. Un nivel de prioridad más alto significa que el proceso obtendrá más recursos. La mayoría de las aplicaciones comienzan con el nivel de prioridad "Normal" de forma predeterminada.
Pero puede acelerar o ralentizar el proceso cambiando manualmente el nivel de prioridad. Si desea saber cómo cambiar la prioridad en el Administrador de tareas en su computadora con Windows 10, no se preocupe. Este artículo le mostrará algunos pasos útiles y todo lo que necesita saber sobre la configuración de prioridad.
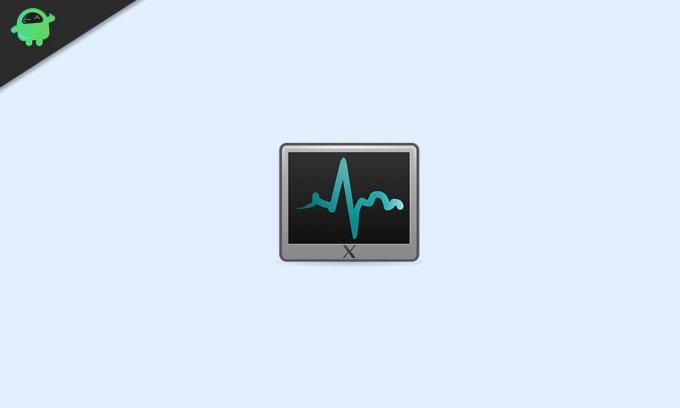
Niveles de prioridad en Windows 10:
Antes de pasar a los pasos, debe conocer información importante sobre los niveles de prioridad en Windows 10. Hay seis niveles de prioridad que se indican a continuación:
- Bajo
- Debajo de lo normal
- Normal
- Por encima de lo normal
- Alto
- Tiempo real
Como ya sabe, "Normal" es el nivel de prioridad predeterminado y hace que todo el proceso se ejecute sin problemas. Incluso cuando cambia manualmente el nivel de prioridad, vuelve a "Normal" después de que finaliza el proceso de la aplicación. Solo algunas aplicaciones tienen una configuración para cambiar su nivel de prioridad automáticamente. Las aplicaciones pueden cambiar su prioridad a "Superior a lo normal" para acelerar el proceso. Por ejemplo, los reproductores multimedia como Winamp tienen la capacidad de aumentar la prioridad de su proceso durante la reproducción.
Tenga en cuenta que un usuario nunca debe establecer el nivel de prioridad en "Tiempo real". Si establece el nivel de prioridad en "Tiempo real", la aplicación comenzará a consumir el 100% de la CPU. Interceptará la entrada del teclado y del mouse, lo que provocará inestabilidad del sistema.
Pasos para cambiar la prioridad en el Administrador de tareas en Windows 10:
- Ve a la comienzo menú.
- Tipo "Administrador de tareas”En la barra de búsqueda y haga clic en la aplicación Administrador de tareas en los resultados de búsqueda.

- Alternativamente, puede presionar Ctrl + Mayús + Esc para abrir el Administrador de tareas.
- Si no ha iniciado sesión como "Administrador"Usuario, haga clic con el botón derecho en el Administrador de tareas y elige el Ejecutar como administrador opción.

- Haga clic en el "Detalles”En la parte superior de la ventana del Administrador de tareas. Desplácese hacia abajo en la pestaña Detalles hasta encontrar el proceso cuya prioridad desea cambiar.
- Si desea cambiar la prioridad de un programa en ejecución, vaya a la Procesos lengüeta.

- Busque el programa cuya prioridad desea cambiar y haga clic derecho en el programa. Selecciona el Ir a detalles opción del menú desplegable.
- Si entra aquí desde el Procesos pestaña, su proceso debe estar resaltado.
- Haga clic derecho en su proceso seleccionado y elija el "Fijar prioridad”Opción del menú desplegable.

- Ahora, puede seleccionar un nivel de prioridad. Elija una de las siguientes opciones, de la más rápida a la más lenta:
- Tiempo real (máxima prioridad)
- Alto
- Por encima de lo normal
- Normal
- Debajo de lo normal
- Baja (prioridad más baja)
- Cuando aparezca un mensaje pidiendo su permiso, haga clic en "Cambiar prioridad.”
- Después de cambiar la prioridad correctamente, cierre el Administrador de tareas ventana.
Cambiar la prioridad de un proceso puede ser una tarea arriesgada. Debe tener cuidado durante el procedimiento. De lo contrario, puede hacer que su computadora se bloquee. Especialmente tenga cuidado con computadoras más lentas y programas de alto uso de memoria.
Puede seguir los pasos indicados anteriormente para cambiar la prioridad de un proceso sin ningún problema. Los pasos son fáciles y puede realizarlos por su cuenta. Esperamos que haya podido encontrar todas las respuestas sobre los niveles de prioridad en este artículo. Si tiene alguna pregunta o comentario, escriba el comentario en el cuadro de comentarios a continuación.


![Cómo instalar Stock ROM en DingDing Guide D2 [Archivo de firmware / Unbrick]](/f/bd6efc1f8502b76babef2de677e96459.jpg?width=288&height=384)