Cómo personalizar y colorear aplicaciones en iOS 14
Miscelánea / / August 05, 2021
La gran actualización actual para iOS, la versión 14.0, se lanzó hace unos días. La última actualización es una respuesta a muchas de las funciones tan esperadas por los usuarios. Como Android ya está etiquetado como el líder en el aspecto de personalización, Apple ahora está tomando las medidas necesarias para no quedarse atrás y atraer los intereses de más personas en todo el mundo.
Tabla de contenido
-
1 Cómo personalizar y colorear aplicaciones en iOS 14
- 1.1 Organizar aplicaciones con la biblioteca de aplicaciones
- 1.2 Agregar widgets de Apple en iOS 14
- 1.3 Cambiar el icono de la aplicación en iOS 14
Cómo personalizar y colorear aplicaciones en iOS 14
Los principales cambios de iOS 14 incluyen las funciones de personalización de la pantalla de inicio, como los nuevos widgets, la biblioteca de aplicaciones, etc. Con estas nuevas características, los usuarios tienen todas las razones y todas las herramientas para hacer que sus iPhones se vean más estéticos. Dado que Apple ahora le da más control a sus usuarios sobre cómo se ve la pantalla de inicio de su iPhone, encontrará todo lo que necesita para hacerlo más agradable a la vista con nuestra guía sobre cómo personalizar y colorear aplicaciones en iOS 14.
Organizar aplicaciones con la biblioteca de aplicaciones
La nueva biblioteca de aplicaciones ofrece nuevas posibilidades para organizar su iPhone. Al deslizar el dedo hacia la página de la derecha de la pantalla de inicio, encontrará algo nuevo, que es la Biblioteca de aplicaciones, un centro para todas sus aplicaciones instaladas. Antes de que Apple introdujera la biblioteca de aplicaciones, teníamos que lidiar con el desorden de todas las aplicaciones que hay en nuestro iPhone. Sin embargo, con la nueva biblioteca de aplicaciones, puede mover cualquier aplicación no deseada en su pantalla de inicio a esta biblioteca.
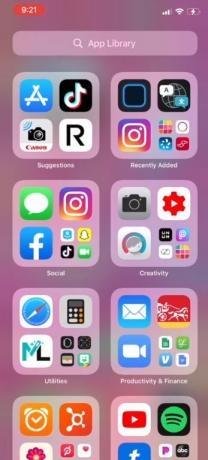
Para hacer esto, todo lo que tiene que hacer es mantener presionada la aplicación que desea mover a la Biblioteca de aplicaciones. Luego, de las opciones que obtiene, elija Editar pantalla de inicio. A continuación, haga clic en el negativo(-) en la esquina superior izquierda de la aplicación. Tendrá 3 opciones para elegir, de las cuales debe hacer clic en Mover a la biblioteca de aplicaciones. Una vez hecho esto, esa aplicación se moverá a la biblioteca de aplicaciones y podrá ubicarla en su categoría respectiva en la biblioteca.
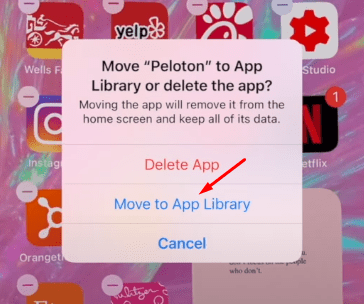
Agregar widgets de Apple en iOS 14
El iPhone tiene un conjunto de widgets que los usuarios pueden agregar a su pantalla de inicio. El proceso de hacer esto es bastante simple. Para hacer esto, desplácese hasta la página de la izquierda en su pantalla de inicio. Cuando esté en esta página, deslícese hasta el final y encontrará una Editar botón. Hacer clic en este botón es nuestro primer paso para agregar widgets de stock de Apple. Después de hacer clic en este botón, verá un más (+) firmar en la esquina superior izquierda de la pantalla.

Después de hacer clic en el botón +, su teléfono mostrará un montón de widgets de Apple entre los que puede elegir. Estos widgets van desde el calendario y el reloj hasta el estado físico y las fotos. Para agregar cualquiera de estos widgets disponibles, todo lo que tiene que hacer es hacer clic en el widget en particular que desea agregar, elegir su tamaño en la siguiente pantalla y agregar. Una cosa a tener en cuenta al agregar widgets de stock es que no puede personalizar mucho los widgets.
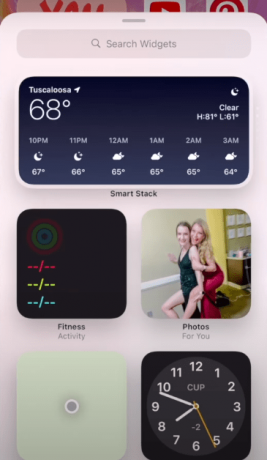
Cambiar el icono de la aplicación en iOS 14
- Para cambiar las carátulas de la aplicación en su iPhone, vaya a la Atajos aplicación
- Cuando esté dentro de la aplicación, vaya al Todos los atajos sección
- Desde allí, haga clic en el más (+) en la esquina superior derecha de la pantalla

- A continuación, haga clic en el Agregar acción botón

- Esto le dará algunas opciones. De estos, elija Scripting
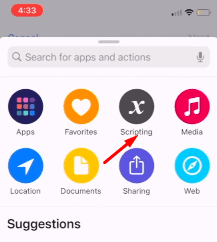
- Luego, haga clic en Abre la app
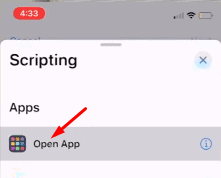
- A continuación, haga clic en el Escoger y elija la aplicación para la que desea cambiar el icono o la cubierta
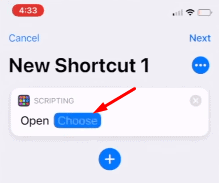
- Después de elegir su aplicación, el siguiente paso es hacer clic en el tres puntos en la parte superior derecha de la pantalla

- Esto le dará algunas opciones. De ellos, elija el Añadir a la pantalla principal opción

- En la siguiente pantalla, escriba un nombre de etiqueta para su nuevo acceso directo haciendo clic en el campo de texto

- Finalmente, para cambiar su icono o portada, simplemente haga clic en la imagen en el lado izquierdo del campo de texto
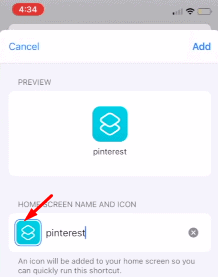
- Al hacer clic en esa imagen, obtendrá 3 opciones. De ellos, elija la forma en que desea agregar el nuevo ícono o la imagen de portada y agregue una imagen que le gustaría para esa aplicación

- Después de elegir la imagen, finalmente haga clic en el Añadir en la esquina superior izquierda de la página y listo. Esto ahora agregará la imagen con el ícono personalizado a su pantalla de inicio.
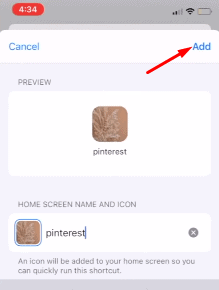
Artículos relacionados:
- Cómo cambiar el color del widget en iOS 14 »Wiki Ùtil iPadOS 14
- Descargue e instale iOS 14 en su iPhone a través de OTA Update o Restore Image
- Cómo configurar Google Chrome como navegador predeterminado en iOS 14
- Cómo evitar que las aplicaciones soliciten seguimiento en iOS 14
- ¿Qué aplicaciones funcionan con los nuevos widgets de pantalla de inicio de iOS 14?
- Cómo recuperar las alertas de llamadas entrantes en pantalla completa para todas las aplicaciones de llamadas en iOS 14
- Cómo ocultar la imagen en el modo de imagen en su iPhone con iOS 14
Estas son todas las opciones de personalización que la nueva actualización de iOS 14 trae a los iPhones. La actualización ciertamente trajo cambios importantes y Apple ahora decidió dar a sus usuarios más control sobre cómo debería verse su iPhone. Dicho esto, esperamos que la lectura de la guía anterior le haya brindado información valiosa y le haya ayudado. Háganos saber comentando a continuación si tiene más preguntas con respecto al mismo.
Además, consulte nuestro Consejos y trucos para iPhone, Consejos y trucos para PCy Consejos y trucos de Android si tiene consultas o desea ayuda. ¡Gracias!
Soy Aman, escribiendo durante más de 3 años bajo un conjunto diversificado de temas. Me siento honrado de tener la oportunidad de ser parte de getdroidtips.com y estoy agradecido de poder contribuir a una comunidad tan maravillosa. Nacido en la India, viajo y trabajo de forma remota.

![Descargar A505GUBU3ASG4: parche de julio de 2019 para Galaxy A50 [Sudamérica]](/f/d9f3fe1fce91ab5c769ff9fb4c91ff9f.jpg?width=288&height=384)

