Soluciona el problema de imagen en imagen (PIP) de iOS 14 que no funciona
Miscelánea / / August 05, 2021
La última actualización de la versión para iPhone se lanzó recientemente. La actualización de iOS 14 trae una serie de cambios importantes en todo el iPhone. De estos, la actualización de iOS 14 también trae consigo el lanzamiento estable del modo Picture in Picture (PiP) para las aplicaciones en iOS. Sin embargo, como con cada nueva versión, los usuarios ya tienen problemas con ella.
Tabla de contenido
-
1 Soluciona el problema de imagen en imagen (PIP) de iOS 14 que no funciona
- 1.1 1. Asegúrate de haber actualizado a iOS 14
- 1.2 2. Reinicia tu iPhone
- 1.3 3. Actualiza las aplicaciones
- 1.4 4. Activación del modo Imagen en imagen: automático y manual
- 1.5 5. Cómo abrir YouTube en modo imagen en imagen
- 1.6 6. Descargue o reinstale la aplicación
Soluciona el problema de imagen en imagen (PIP) de iOS 14 que no funciona

Lo que frustra a los usuarios de iPhone de todo el mundo es cómo el modo Imagen en imagen se niega a hacer frente a sus necesidades multitarea. La funcionalidad parece estar sufriendo algún tipo de error y los usuarios informan que no funciona en su iPhone. Por este motivo, estamos escribiendo esta guía sobre las correcciones para el problema de imagen en imagen (PIP) de iOS 14 que no funciona. Si todavía tiene problemas con el problema de PiP en su iPhone, vale la pena echar un vistazo a las siguientes soluciones.
1. Asegúrate de haber actualizado a iOS 14
Lo primero que debe tener en cuenta, antes de profundizar más, es asegurarse de que su iPhone esté en iOS 14. La versión estable de la función Picture in Picture salió con iOS 14, por lo que es algo que vale la pena comprobar. Para verificar su versión de software, simplemente vaya a Configuración → General → Acerca de. Dentro de la página acerca de, asegúrese de que la versión del software esté en 14.0. Si no es así, actualice su iPhone.
2. Reinicia tu iPhone
Si la solución anterior está marcada, lo siguiente que puede hacer es reiniciar su iPhone. Le recomendamos que haga esto antes de proceder con cualquiera de las siguientes correcciones, ya que reiniciar el iPhone eliminará cualquier error nuevo o temporal que le esté causando el problema. Después de reiniciar, intente ver si el modo PiP ahora está funcionando. Si no es así, continúe con los siguientes pasos.
3. Actualiza las aplicaciones
A partir de ahora, muchas de las aplicaciones nativas de iPhone admiten la función Imagen en imagen. Incluyen Apple TV, Música, Podcasts, etc. Si se pregunta acerca de las aplicaciones de terceros, las aplicaciones de video populares como Netflix y Hulu también son compatibles con esta función. Sin embargo, todavía hay un montón de aplicaciones que aún no han implementado esta función en sus códigos, como YouTube. Como este es el caso, le sugerimos que continúe actualizando las aplicaciones en su iPhone que aún no son compatibles con la función Imagen en imagen. Dado que esta función está ganando fama rápidamente, muchas más de tus aplicaciones favoritas implementarán esta función si aún no lo han hecho. Entonces, sigue actualizando las aplicaciones.
4. Activación del modo Imagen en imagen: automático y manual
Lo primero que debe asegurarse es habilitar automáticamente el modo Imagen en imagen. Una aplicación que admita esta función debería ingresar automáticamente al modo Imagen en imagen cada vez que deslice el dedo hacia arriba desde la parte inferior o haga clic en el botón de inicio para volver a casa. Si la aplicación no ingresa al modo PIP (incluso después de que se hayan aplicado y verificado todas las correcciones anteriores), es posible que desee verificar la configuración de la función Imagen en imagen. Para activar automáticamente el modo PIP, navegue hasta Configuración → General → Imagen en imagen. A partir de ahí, active el interruptor para Gire PiP automáticamente.
Si está buscando activar manualmente el modo Imagen en imagen, los pasos son completamente diferentes. También puede activarlo manualmente si la función automática no funciona para usted por algún motivo. Para activar manualmente la función Imagen en imagen, cambie la aplicación al modo de pantalla completa mientras reproduce / transmite. Luego, simplemente haga clic en el ícono PiP en la parte superior izquierda de la pantalla. Esto ahora abrirá esa aplicación en modo PiP y ahora puede realizar múltiples tareas fácilmente.

5. Cómo abrir YouTube en modo imagen en imagen
Lo primero que se debe tener en cuenta es que la aplicación de YouTube real en el iPhone aún no es compatible con el modo Imagen en imagen. Sin embargo, puede abrir YouTube en modo PiP a través de la web de YouTube, aunque todavía necesita una cuenta premium para hacer esto a partir de ahora. Para hacer esto, abra Safari y vaya a youtube.com. Desde allí, abra el video que desee y comience a reproducirlo en modo de pantalla completa. En la parte superior izquierda de la pantalla, verá el icono del modo PiP. Simplemente tócalo y se abrirá en modo PiP.
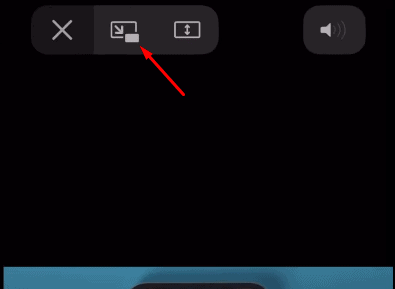
6. Descargue o reinstale la aplicación
La última solución posible es descargar o reinstalar la aplicación que le impide abrirla en modo PiP. Aunque reinstalarlo es la mejor opción, también se sugiere simplemente descargar esa aplicación en particular para que no borre ninguno de sus datos. Para hacer esto, simplemente navegue hasta Configuración → General → Almacenamiento de iPhone. A partir de ahí, elija la aplicación que le está causando problemas. Ahora verá la opción para descargar y desinstalar la aplicación. Elija con el que se sienta cómodo y vea si eso resuelve el problema.
Artículos relacionados:
- Cómo cambiar el color del widget en iOS 14 »Wiki Ùtil iPadOS 14
- Descargue e instale iOS 14 en su iPhone a través de OTA Update o Restore Image
- Cómo configurar Google Chrome como navegador predeterminado en iOS 14
- Cómo evitar que las aplicaciones soliciten seguimiento en iOS 14
- ¿Qué aplicaciones funcionan con los nuevos widgets de pantalla de inicio de iOS 14?
- Cómo recuperar las alertas de llamadas entrantes en pantalla completa para todas las aplicaciones de llamadas en iOS 14
- Cómo ocultar la imagen en el modo de imagen en su iPhone con iOS 14
Pasando a una conclusión, que cubre todas las posibles soluciones que tienen el potencial de resolver el error del modo Imagen en imagen en iOS 14. Los dos primeros pasos de esta guía son cruciales, por lo que le recomendamos que los pruebe primero y luego continúe con las siguientes soluciones si el problema persiste. Dicho esto, esperamos que la lectura de la guía anterior le haya brindado información valiosa y le haya ayudado. Háganos saber comentando a continuación si tiene más preguntas con respecto al mismo.
Además, consulte nuestro Consejos y trucos para iPhone, Consejos y trucos para PCy Consejos y trucos de Android si tiene consultas o desea ayuda. ¡Gracias!
Soy Aman, escribiendo durante más de 3 años bajo un conjunto diversificado de temas. Me siento honrado de tener la oportunidad de ser parte de getdroidtips.com y estoy agradecido de poder contribuir a una comunidad tan maravillosa. Nacido en la India, viajo y trabajo de forma remota.

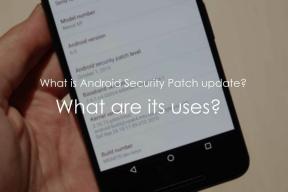

![Método fácil para rootear Maxcom MS457 usando Magisk [No se necesita TWRP]](/f/0a5047f4a4df3bf9072b40e0761335fb.jpg?width=288&height=384)