Cómo hacer una copia de seguridad y restaurar controladores en Windows 10
Miscelánea / / August 05, 2021
Si alguna vez se ha enfrentado al problema de controladores obsoletos o defectuosos, sabrá lo frustrante que es que una pieza de hardware no funcione debido a una falla del software.
La mayoría de las computadoras vienen con una partición de copia de seguridad y restauración en sus discos duros que se puede usar para crear copias de seguridad de archivos, controladores, etc., y también restaurarlas cuando sea necesario. Este suele ser el caso de las PC de fabricantes de equipos originales (OEM), ya que vienen preinstaladas con una partición de recuperación en su disco duro. Sin embargo, si está instalando una versión comercial de Windows, deberá realizar una instalación limpia, es decir, instalar los controladores para cada uno de los dispositivos en su computadora.
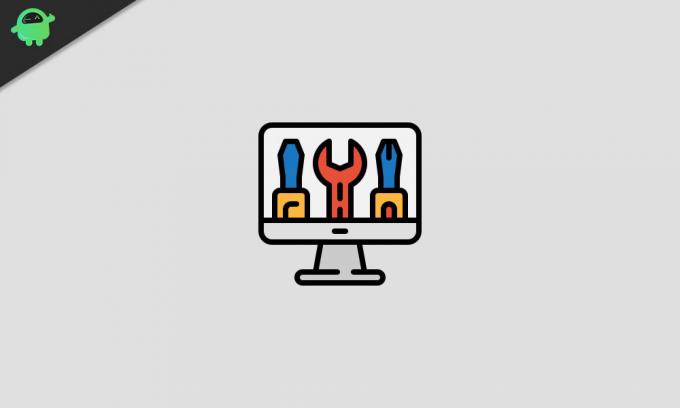
Siempre que realice una instalación limpia, es importante que tenga copias de seguridad de todos sus controladores, ya que los necesitará para que su PC vuelva a funcionar a plena capacidad.
En este artículo, lo guiaré a través de los métodos principales mediante los cuales puede hacer una copia de seguridad y restaurar todos sus Windows 10 controladores siempre que los necesite mediante el uso de herramientas que se han integrado directamente en el sistema operativo de Windows 10 sistema.
Tabla de contenido
-
1 Cómo hacer una copia de seguridad de los controladores de Windows 10
- 1.1 Usando DISM
- 1.2 Usando Powershell
- 2 Cómo restaurar controladores en Windows 10
- 3 Copia de seguridad y restauración de controladores de Windows 10 con aplicaciones de terceros
Cómo hacer una copia de seguridad de los controladores de Windows 10
El sistema operativo Windows 10 viene con dos métodos que le permiten hacer una copia de seguridad de sus controladores. La primera es mediante el uso de la herramienta de línea de comandos de Administración y mantenimiento de imágenes de implementación (DISM). La segunda forma es mediante el uso de Powershell.
Usando DISM
Para usar DISM para hacer una copia de seguridad de los controladores de su dispositivo, siga estos pasos:
- Navega al RE:/ directorio en su disco duro (o cualquier otro directorio / carpeta aparte del que está instalado Windows (que generalmente es C:/), p.ej. E: /, F: /, etc.).
- Cree una carpeta llamada "Drivers-Backup" en ese directorio.

-
Abierto Símbolo del sistema en tu ordenador presionando el Ventanas botón en el teclado y escribiendo cmd. Asegúrese de utilizar privilegios de administrador al abrir su símbolo del sistema.

-
Cuando cmd se abre, escriba el siguiente comando:
dism / online / export-driver / destination: D: \ Drivers-BackupEsto crearía un directorio llamado “Controladores de respaldo " en el directorio D: \ de su disco duro, y todos sus controladores de terceros serán respaldados en esta ubicación.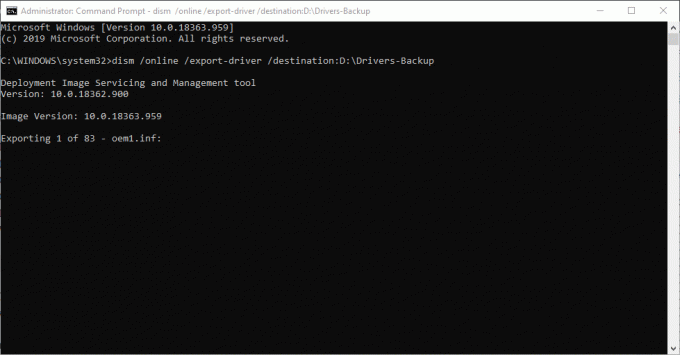
Usando Powershell
Este proceso se ejecuta prácticamente de la misma manera que el último.
-
Abierto Potencia Shell presionando el Ventanas botón en el teclado y escribiendo Potencia Shell. Asegúrese de usar privilegios de administrador al abrir Powershell.

-
Cuando Potencia Shell se abre, escriba el siguiente comando:
Exportar-WindowsDriver -Online -Destination D: \ Drivers-BackupEl resultado de este proceso es exactamente el mismo que el proceso anterior.
Cómo restaurar controladores en Windows 10
Cuando finalmente surja la necesidad (y lo más probable es que lo haga) de restaurar sus copias de seguridad, existe un proceso sencillo de 3 pasos para hacerlo:
- Abierto Administrador de dispositivos y haga clic derecho en el dispositivo cuyo controlador desea restaurar (no, no necesita privilegios de administrador para esto).
-
En el menú desplegable, seleccione Actualizar controlador o Actualizar el software del controlador (esta es la primera opción de la lista).

-
En la ventana que aparece, seleccione la segunda opción que es Buscar software de controlador en mi computadora.
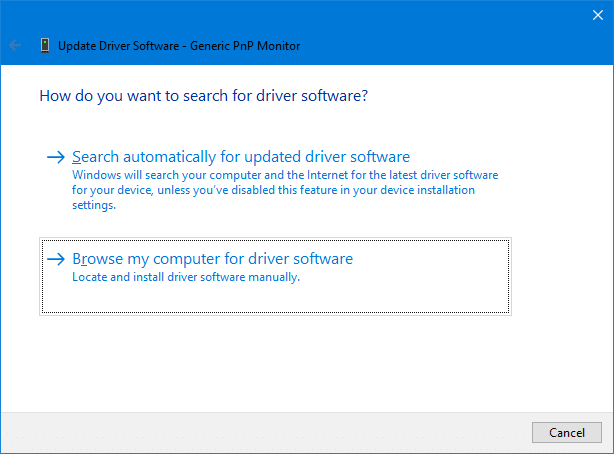
- Busque la ruta de la carpeta en la que hizo una copia de seguridad de todos sus controladores de acuerdo con la parte anterior de este tutorial.

- Hacer clic próximo y Ventanas buscaría y seleccionaría automáticamente los controladores relevantes entre las subcarpetas. Sin embargo, Windows solo hará esto si Incluir subcarpétas está habilitado.
Copia de seguridad y restauración de controladores de Windows 10 con aplicaciones de terceros
Las guías rápidas y sencillas anteriores le ayudarán a realizar una copia de seguridad y restaurar todos sus controladores de Windows de terceros sin tener que utilizar aplicaciones de terceros. Sin embargo, si tiene algún problema para hacer una copia de seguridad y restaurar sus controladores utilizando las opciones estándar de Windows mencionadas anteriormente, puede recurrir a aplicaciones de terceros.
Hay muchas aplicaciones / herramientas de terceros para realizar copias de seguridad y restaurar controladores en Windows 10, y hemos seleccionado dos de las mejores para recomendarle en este artículo. Estos son Conductor fácil y Paquete de controladores.
Las instrucciones sobre cómo descargar, instalar y usar estas aplicaciones se encuentran en los enlaces a continuación:
- Descargar Conductor fácil aquí.
- Descargar Paquete de controladores aquí.
Si encuentra algún problema al hacer una copia de seguridad y restaurar los controladores en su instalación de Windows 10 a través de ya sea las guías anteriores o las aplicaciones de terceros recomendadas, háganoslo saber en la sección de comentarios abajo. Esperamos que cualquier problema que haya tenido con sus controladores se haya solucionado después de leer esta guía.



