Solución: los comentarios de YouTube no aparecen en Google Chrome
Miscelánea / / August 05, 2021
En este tutorial, le mostraremos los pasos para corregir los comentarios de YouTube que no muestran problemas en Google Chrome. Muchos usuarios en todo el Foro de asistencia de Google tanto como Reddit han compartido su preocupación por este error. Si bien pueden transmitir videos sin ningún problema, cuando se trata de cargar comentarios, Chrome parece tardar una eternidad en cargarlos. Puede haber algunas razones por las que los usuarios enfrentan este error.
Para empezar, podría ser un problema con los datos del navegador, la memoria caché o las cookies de Chrome. Del mismo modo, un bloqueador de anuncios también puede entrar en conflicto con la carga adecuada de la página. En algunos casos, los servicios VPN también pueden representar un problema para usted. Entonces, en esta guía, le mostraremos los pasos para tratar los problemas anteriores y, por lo tanto, solucionar los comentarios de YouTube que no muestran problemas en Google Chrome. Siga las instrucciones.
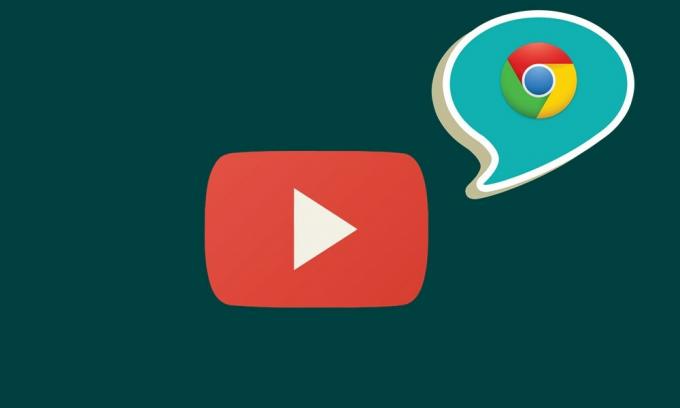
Tabla de contenido
-
1 Solución: los comentarios de YouTube no aparecen en Google Chrome
- 1.1 Solución 1: abre YouTube en modo incógnito
- 1.2 Solución 2: deshabilitar Adblocker
- 1.3 Solución 3: Borrar datos de Chrome
- 1.4 Solución 4: restablecer Chrome
- 1.5 Solución 5: desactive las conexiones proxy a través de Chrome
Solución: los comentarios de YouTube no aparecen en Google Chrome
No existe una solución universal para este problema. Pruebe todas las soluciones alternativas que se mencionan a continuación hasta que pueda corregir este problema.
Solución 1: abre YouTube en modo incógnito

Para empezar, le sugerimos que abra YouTube en el modo incógnito de Chrome. Esto impedirá que se carguen las cookies y otros scripts de terceros y, por lo tanto, es más probable que también solucione este problema. Por lo tanto, use las combinaciones de teclas de acceso directo Ctrl + Shift + N para abrir un nuevo modo de incógnito. Luego, inicie YouTube y vea si los comentarios se están cargando ahora en el navegador Google Chrome. Si todavía tiene este problema, aquí hay algunos ajustes que puede probar.
Solución 2: deshabilitar Adblocker
Muchos usuarios prefieren transmitir videos de YouTube en un entorno sin publicidad y, por lo tanto, optan por un bloqueador de anuncios. Sin embargo, en algunos casos, una extensión de bloqueador de anuncios puede causar uno o dos problemas al cargar algunas secciones de la página web. Por lo tanto, puede intentar deshabilitar el bloqueador de anuncios en Chrome. Para hacerlo, siga los pasos a continuación:
- Abra el navegador Chrome y haga clic en el icono de desbordamiento situado en la parte superior derecha.
- Luego vaya a Más herramientas> Extensiones
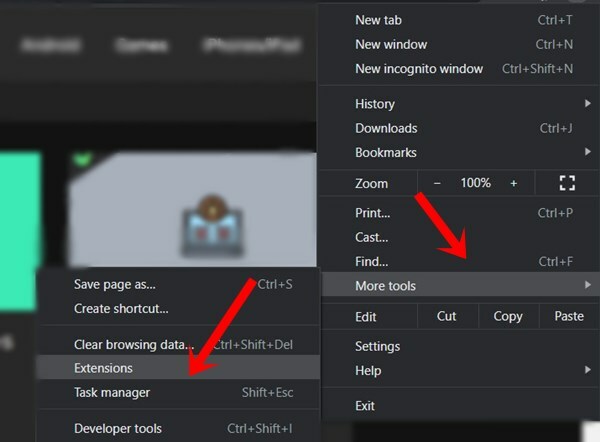
- Finalmente, desactive la extensión del bloqueador de anuncios. Ahora inicie YouTube en una nueva pestaña y vea si los comentarios se están cargando o no.
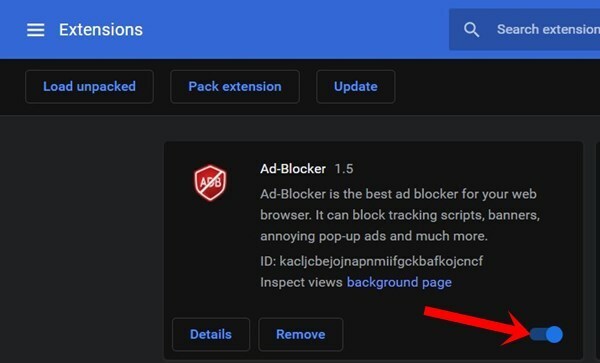
- Si aún tiene el problema, vuelva a la página Extensión y desactive todas las extensiones.
- Ahora vuelva a abrir YouTube y si los comentarios que no muestran problemas se han solucionado, vuelva a habilitar las extensiones de Google Chrome una por una hasta que pueda identificar al culpable. Mantenga esa extensión desactivada o elimínela de su navegador por completo.
Solución 3: Borrar datos de Chrome
También puede intentar borrar toda la memoria caché, las cookies y los datos del navegador. Si se acumulan muchos datos temporales y cachés con el tiempo, es posible que se produzcan algunos problemas con la carga adecuada de los sitios web. En la misma línea, si los datos de la aplicación se corrompen, es probable que surjan algunos problemas. Entonces, la mejor opción es borrar todos estos datos, de la siguiente manera:
- Abra el navegador Chrome en su PC y haga clic en el icono de desbordamiento presente en la parte superior derecha.
- Vaya a Más herramientas> Borrar datos de navegación. También puede usar las teclas de acceso directo Ctrl + Shift + Supr dentro del navegador Chrome para abrir esta sección.

- Ahora vaya a la pestaña Avanzado y seleccione "Cookies y otros datos del sitio" e "Imágenes y archivos en caché".
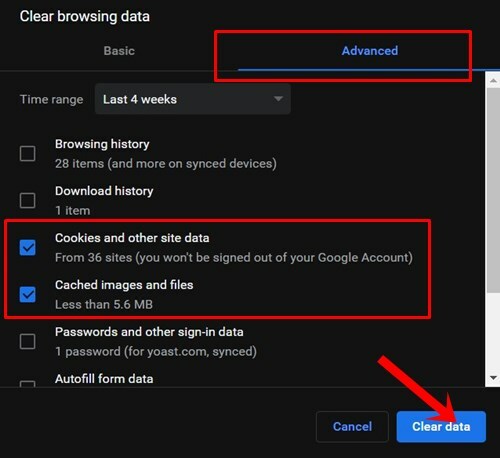
- Finalmente, presione el botón Borrar datos y espere a que finalice el proceso.
- Una vez hecho esto, reinicia el navegador. Abra YouTube en Chrome y verifique si el problema de los comentarios que no aparecen se ha corregido o no.
Solución 4: restablecer Chrome
Incluso después de eliminar las cookies y el caché, todavía se enfrenta al problema, entonces es posible que deba restablecer el navegador. Al hacerlo, el navegador volverá a su estado predeterminado y restablecerá las pestañas de los pines y los motores de búsqueda, además de deshabilitar todas las extensiones. Sin embargo, también podría rectificar los problemas relacionados.
- Así que adelante, inicie el navegador Chrome.
- Haga clic en el icono de desbordamiento situado en la parte superior derecha y seleccione Configuración.

- Desplácese hasta la parte inferior hasta llegar a la sección Avanzado.
- Luego, vaya a la sección Restablecer y limpiar y haga clic en Restaurar la configuración a sus valores predeterminados originales.
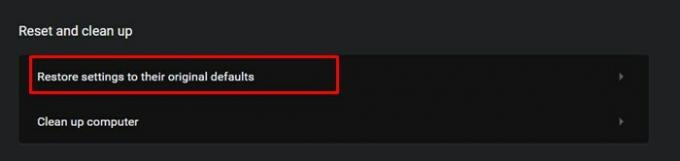
- Finalmente, haga clic en la opción Restablecer configuración en el cuadro de diálogo que aparece.
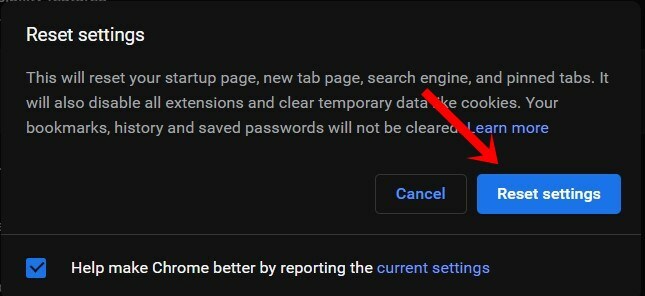
- Ahora reinicie el navegador Chrome y cargue YouTube, verifique si los comentarios ahora se muestran o no.
Solución 5: desactive las conexiones proxy a través de Chrome
Es posible que esté utilizando un servidor proxy para eludir algunas restricciones, pero en algunos casos, podría terminar haciendo más daño que bien. Entonces, mientras transmite YouTube, puede intentar deshabilitar las conexiones proxy usando la opción horneada dentro del navegador. Siga los pasos a continuación para eso:
- Inicie el navegador Chrome, escriba la ubicación a continuación en la barra de direcciones y presione Enter.
chrome: // configuración /
- Desplácese hasta la sección Avanzado y haga clic en "Abrir la configuración de proxy de su computadora" en el menú Sistema.
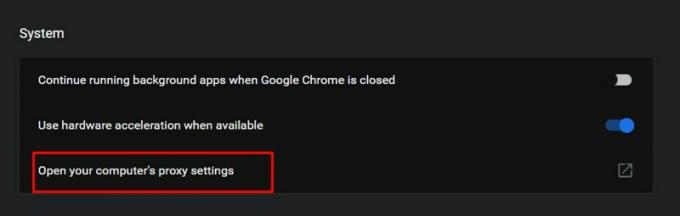
- Vaya a la sección Servidor proxy manual y desactive la opción Usar un servidor proxy.

- Una vez hecho esto, regrese al navegador y abra YouTube, el problema podría haberse solucionado ahora.
Con esto, concluimos esta guía sobre cómo solucionar los comentarios de YouTube que no muestran problemas en Google Chrome. Hemos compartido cinco métodos diferentes a este respecto. Háganos saber en los comentarios cuál de ellos dio resultados deseables en su caso. Para terminar, aquí hay algunos Consejos y trucos para iPhone, Consejos y trucos para PCy Trucos y consejos de Android que también deberías comprobar.



