¿Cómo eliminar elementos de registro rotos en Windows?
Miscelánea / / August 05, 2021
El Registro de Windows, como lo conocemos, es una base de datos que almacena información sobre todas las aplicaciones instaladas en el sistema operativo Windows y su uso. Registra la configuración con respecto al software y hardware que instalamos en nuestra computadora. El registro también registra todas las operaciones que los usuarios realizan diariamente en su PC. Sin embargo, cuando elimina cualquier aplicación o servicio en particular de la PC, las entradas del registro pueden corromperse. Puede suceder si parte de la información relacionada con esa aplicación no se elimina completamente del registro. Esto hace que la PC tenga Elementos de registro rotos.
Cuando esto ocurre, su computadora enfrentará varios problemas, como ralentización, falla de la aplicación y, a menudo, se reiniciará inesperadamente. Es una situación indeseable que ningún usuario de PC quiere experimentar. Entonces, en esta guía, he presentado algunos métodos fáciles para eliminar elementos de registro dañados en una PC con Windows. Comencemos con el tutorial.
Tabla de contenido
-
1 Eliminar elementos de registro rotos en el sistema operativo Windows
- 1.1 Uso de la administración y el mantenimiento de imágenes de implementación (DISM)
- 1.2 Herramienta de limpieza de disco para el rescate
- 1.3 Restablezca su PC para eliminar elementos del registro rotos
Eliminar elementos de registro rotos en el sistema operativo Windows
Estos son los métodos. Puede utilizar cualquiera de estos, lo que le resulte más conveniente.
Uso de la administración y el mantenimiento de imágenes de implementación (DISM)
Tenemos que usar el símbolo del sistema para convocar a este servicio de reparación para reparar las entradas de registro corruptas.
- En tu Escriba aquí para buscar, tipo cmd
- del resultado coincidente, haga clic en Abierto debajo del símbolo del sistema

- Cuando se abra el símbolo del sistema, escriba el siguiente comando.
DISM / Online / Cleanup-Image / ScanHealth
- Espere un tiempo, ya que este servicio arreglará y eliminará los elementos de registro dañados.
Debería notar la diferencia y ahora no debería haber contratiempos al ejecutar su PC.
Herramienta de limpieza de disco para el rescate
A continuación, podemos usar la herramienta incorporada Liberador de espacio en disco para arreglar los elementos de registro desordenados. Tras la limpieza, todas las entradas de registro dañadas se borrarán, resolviendo así todos los problemas asociados.
- En el Escriba aquí para buscar caja, tipo Limpieza de disco
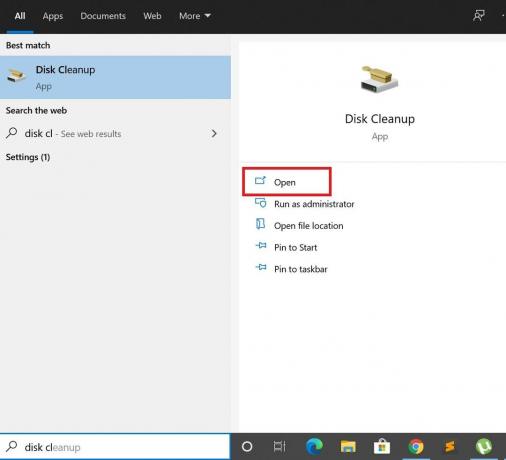
- luego haga clic en Abierto
-
Seleccione la unidad en qué sistema operativo Windows está instalado. Normalmente, es la unidad C: para la mayoría de los usuarios.

- Haga clic en Limpiar archivos del sistema [Debe tener acceso de administrador para hacer esto]

- A continuación, haga clic en Okay
Restablezca su PC para eliminar elementos del registro rotos
Otra solución alternativa sencilla que puede seguir para reparar los elementos de registro dañados es reiniciar su PC. Así es como tienes que hacerlo.
- Ir Configuraciones de su PC con Windows [use el cuadro Escriba aquí para buscar> escriba Configuración]
- debajo de eso, haga clic en Actualización y seguridad
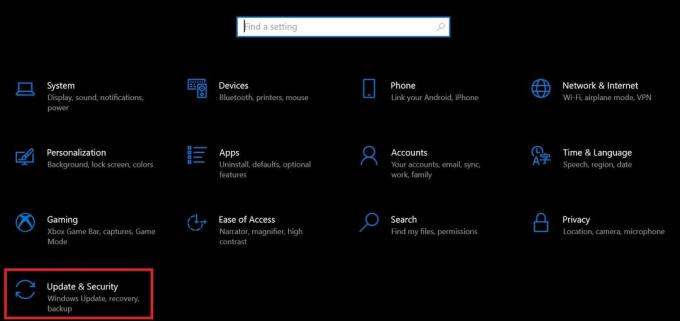
- En el panel de la izquierda, seleccione Recuperación

- Ahora, haga clic en Empezar que debería ver como la primera opción en la pantalla.
- Luego, debe seleccionar si desea conservar sus archivos personales pero eliminar todas las configuraciones de la aplicación y los archivos relacionados o restablecer todo.
- Elija la primera opción para no perder sus archivos personales y otros datos.
- Espere un tiempo ya que este proceso arreglará los elementos de registro dañados en su PC.
Entonces, estos son los diversos métodos para eliminar los elementos de registro dañados en su PC. Pruebe cualquiera de los métodos y eso debería funcionar bien. Espero que esta guía te haya sido útil.
Otras guías,
- Cómo hacer una copia de seguridad y restaurar controladores en Windows 10
- Cómo bloquear descargas automáticas de controladores específicos en Windows 10
- Altavoz Bluetooth no detectado en Windows 10: cómo solucionarlo
Swayam es un bloguero de tecnología profesional con maestría en aplicaciones informáticas y también tiene experiencia con el desarrollo de Android. Es un gran admirador de Stock Android OS. Además de los blogs de tecnología, le encanta jugar, viajar y tocar / enseñar guitarra.



![Método fácil para rootear Oppo AX5S usando Magisk [No se necesita TWRP]](/f/de3ecdf896d08852a454c7fad4c81eb7.jpg?width=288&height=384)