¿Cómo solucionar el problema de Discord Screen Share Audio no funciona?
Miscelánea / / August 05, 2021
Anuncios
La gente se queja constantemente de que la pantalla de Discord comparte el error de audio que no funciona. Aunque la función de compartir pantalla parece ser de gran utilidad, problemas tan tontos pueden arruinar la experiencia por completo. Por lo tanto, si se enfrenta a un problema similar y no sabe qué hacer, aquí tenemos algunas soluciones para usted. Estos trucos funcionan principalmente para resolver el error de audio que no funciona con su aplicación Discord.
Discord es una de las comunidades de VoIP más grandes utilizadas principalmente por jugadores para comunicarse con personas que tienen intereses similares. Sin duda, esta aplicación les ha dado a los jugadores una plataforma perfecta para conocer gente de ideas afines. Sin embargo, las actualizaciones recientes introdujeron una nueva función para compartir pantalla.
Ahora, es muy beneficioso para los jugadores compartir la pantalla mientras juegan. Por lo tanto, la mayoría de las personas ya están haciendo un gran uso de esta función. Pero al mismo tiempo, para algunos usuarios, el audio compartido de pantalla de Discord no funciona y recibió una gran cantidad de quejas con respecto a esta característica muy nueva.
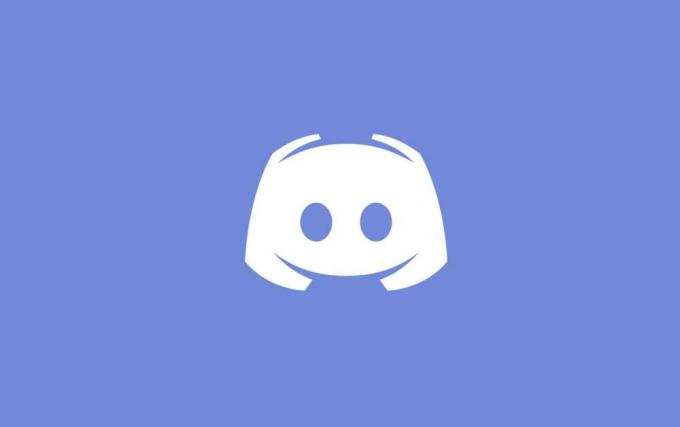
Anuncios
Tabla de contenido
-
1 ¿Cómo solucionar el problema de Discord Screen Share Audio no funciona?
- 1.1 1. Agregar la actividad particular
- 1.2 2. Busque la aplicación infectada
- 1.3 3. Desactivar antivirus
- 1.4 4. Cambiar la configuración de Discord Voice
- 1.5 5. Conceder entrada administrativa
- 1.6 6. Habilitación de Push To Talk
- 1.7 7. Reinstalación de controladores de audio
- 2 Conclusión
¿Cómo solucionar el problema de Discord Screen Share Audio no funciona?
Aquí hay algunas formas de arreglar la pantalla compartida de Discord sin errores de audio. Tenga en cuenta que si los 6 trucos principales no funcionan en su caso, la opción más inteligente es reinstalar los controladores de audio, que se menciona en la última opción.
Aunque esto parece bastante fuera del programa de estudios, los controladores defectuosos pueden generar problemas impredecibles con su sistema. Por lo tanto, pruebe todas estas opciones y, con suerte, también encontrará la solución.
1. Agregar la actividad particular
Generalmente, Discord viene con la capacidad de identificar automáticamente sus actividades actuales. Sin embargo, se ha observado que la aplicación complica las cosas en muy raras ocasiones. En esos momentos, no detecta sus operaciones y termina con este tipo de problemas. Esto ocurre principalmente cuando se comparte la pantalla mientras se juega o con algunas otras aplicaciones.
Afortunadamente, los desarrolladores prestaron atención a este problema e introdujeron una función separada donde puede agregar la aplicación particular con la que desea trabajar. Así es como puede agregar su actividad:
- Abre tu cuenta de Discord.
- Ir a la configuración
- Haga clic en "Juegos" en la barra de navegación.
- Ir a la actividad del juego
- Agregue la aplicación particular con la que desea trabajar. Asegúrese de no ejecutar Discord como administrador en su computadora.
- Compruebe si el problema persiste. En caso afirmativo, intente desactivar la función de superposición en el juego.
2. Busque la aplicación infectada
Algunas aplicaciones pueden crear un obstáculo a un gran nivel para funcionar correctamente con Screen Share de Discord. Hay muchas razones detrás de esto. Uno de ellos es que estas aplicaciones utilizan múltiples procesos. En su mayoría, causan problemas con el audio compartido de la pantalla Discord.
Anuncios
En tales casos, no existe una solución temporal. O tienes que esperar a que los desarrolladores encuentren alguna solución, o mejor buscar una alternativa.
3. Desactivar antivirus
Muchas veces, el antivirus puede crear serios problemas con el audio compartido de la pantalla de Discord. Si intenta acceder a Discord desde su navegador Chrome mientras habilita su antivirus, es posible que obtenga el error de audio de pantalla compartida. La forma básica de evitar lidiar con estos problemas es deshabilitando el antivirus.
4. Cambiar la configuración de Discord Voice
A veces, puede que se te ocurra compartir la pantalla sin errores de audio con Discord debido a que no hay una ruta disponible. Varias veces Discord no encuentra una ruta genuina para transferir sus archivos de voz.
Anuncios
Sin embargo, esta es la razón más común por la que la pantalla no comparte fallas de audio. Una solución alternativa sencilla puede solucionar este problema. Todo lo que necesita hacer es realizar pequeños cambios en la configuración de voz para que todo vuelva a la normalidad.
5. Conceder entrada administrativa
Desde que se introdujo la función de compartir pantalla para Discord, comenzó a usar más recursos de su computadora. Debido a un uso tan elevado de datos, la privacidad es una de las principales preocupaciones.
Por lo tanto, es posible que algunas aplicaciones no respondan correctamente cuando Discord se abre normalmente en su computadora. Por lo tanto, otorgarle una entrada administrativa ayudará a que todo vuelva a la normalidad, y podrá usar sin esfuerzo cualquier aplicación sin compartir la pantalla, sin problemas de audio.
6. Habilitación de Push To Talk
Normalmente, Discord tiene una función que detecta automáticamente cualquier actividad de audio que tenga lugar dentro de la aplicación. Sin embargo, en ciertos momentos, falla en la identificación, especialmente cuando se usa con pantalla compartida. En tal caso, una de las soluciones más sencillas es detener la función de detección automática y habilitar Push To Talk.
Esto le permitirá decidir manualmente cualquier tarea específica con la que desee trabajar. A continuación, detectará la aplicación y le proporcionará sin problemas el audio adecuado, incluso cuando esté compartiendo la pantalla.
7. Reinstalación de controladores de audio
Si ninguno de los trucos le funciona, es posible que esté ejecutando un controlador de audio infectado o desactualizado. Los controladores defectuosos pueden afectar negativamente la funcionalidad de su computadora. En ese caso, vaya al administrador de su dispositivo y reinstale los controladores de audio más recientes.
Conclusión
Por lo tanto, estas fueron algunas de las mejores formas de trabajo a través de las cuales puede resolver el problema de que el audio de la pantalla compartida no funciona con su aplicación Discord. Discord se usa ampliamente en todo el mundo, principalmente para juegos, y compartir la pantalla de manera eficiente puede desempeñar un papel importante en eso. Por lo tanto, pruebe los trucos mencionados anteriormente para encontrar una solución a su problema. Además, háganos saber qué truco realmente funcionó para usted. Y si ninguno de ellos cambia, no dude en compartir su problema con más detalle en la sección de comentarios.
Selección del editor:
- Cómo hacer una copia de seguridad y restaurar controladores en Windows 10
- Cómo expulsar o expulsar a un usuario de un canal en discordia
- Cómo eliminar masivamente su historial de DM en Discord
- Cómo habilitar mensajes directos en Discord
- Cómo solucionar si la carpeta o el zip de Dropbox es demasiado grande para descargar
Rahul es un estudiante de Ciencias de la Computación con un gran interés en el campo de los temas de tecnología y criptomonedas. Pasa la mayor parte de su tiempo escribiendo o escuchando música o viajando a lugares desconocidos. Cree que el chocolate es la solución a todos sus problemas. La vida pasa y el café ayuda.


![Cómo instalar Stock ROM en Hiya S9 Plus [Firmware Flash File / Unbrick]](/f/cb3ba4e8e386422c19652006fa39f978.jpg?width=288&height=384)
