Cómo cambiar el nombre de varios archivos a la vez en tu Mac
Miscelánea / / August 04, 2021
Anuncios
En este tutorial, le mostraremos cómo cambiar fácilmente el nombre de varios archivos a la vez en su Mac. Si hay un par de archivos que necesitan un cambio de nombre, bueno, eso no es un problema. Pero las cosas se vuelven desafiantes cuando hay una gran cantidad de archivos que requieren un cambio de nombre. Si bien aún puede tomar la ruta del cambio de nombre individual, seguramente le quitará mucho de su valioso tiempo. Lo siguiente que puede probar es usar una aplicación de terceros para dicho propósito.
Aunque es una opción viable, descargar una aplicación adicional solo para este propósito no parece una opción viable. Afortunadamente, su Mac viene con una función bastante útil que le permite cambiar fácilmente el nombre de varios archivos a la vez. Solo ten en cuenta que no se recomienda para cambiar el nombre de las carpetas de aplicaciones del sistema, las extensiones de nombre de archivo o la carpeta de inicio. Dicho esto, aquí están las instrucciones requeridas.
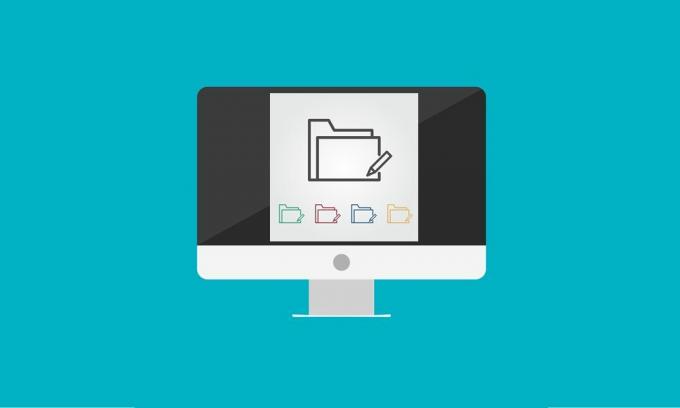
Contenido de la página
-
1 Cómo cambiar el nombre de varios archivos a la vez en Mac
- 1.1 Cambiar el nombre de varios archivos
- 1.2 Agregar texto a varios archivos en Mac
- 1.3 Reemplazo de textos en varios nombres de archivos a la vez
- 1.4 Deshacer cambios
Cómo cambiar el nombre de varios archivos a la vez en Mac
En esta guía, compartiremos cuatro conjuntos de instrucciones diferentes. El primero le mostrará cómo cambiar el nombre de un archivo agregando un contador, una fecha o un número junto con el nombre requerido. El segundo método trata de agregar un texto común a todos los archivos, mientras que el tercer método le mostrará cómo buscar y reemplazar textos de varios nombres de archivo de una sola vez. Asimismo, también te mostraremos los pasos para deshacer todos los cambios mencionados con un solo clic.
Anuncios
Cambiar el nombre de varios archivos
- Dirígete al Finder y selecciona todos los archivos que necesitas cambiar de nombre. En lo que respecta a la selección, puede mantener presionada la tecla Shift y luego seleccionar los archivos deseados, o también puede usar el mouse.
- Una vez realizada la selección, haga clic con el botón derecho y seleccione Cambiar nombre [x] elementos en el menú que aparece.
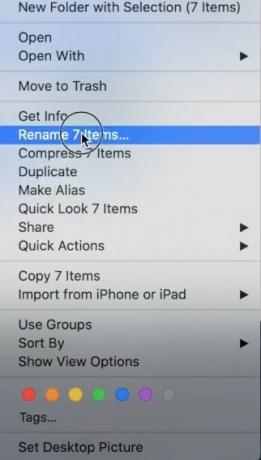
- En la ventana Cambiar el nombre de los elementos del buscador que se abre, seleccione Formato en el primer menú desplegable.

- Luego, en el Formato de nombre, tiene tres opciones para elegir:
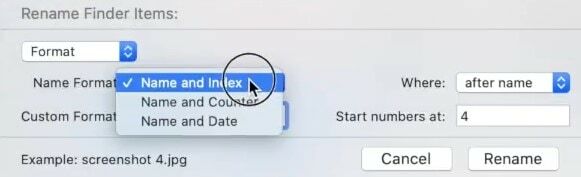
- Nombre e índice: agregará un número en el nombre de la imagen.
- Nombre y contador: agregará un contador (como 00001) en el nombre de la imagen.
- Nombre y fecha: agregará la fecha antes o después del nombre de cada imagen.
- En cuanto a esta guía, seleccionemos Nombre e Índice.
- Luego, en el campo Formato personalizado, deberá agregar el texto que desee en cada uno de estos archivos. En esta guía, mantengamos la "imagen".
- En el campo Dónde, deberá especificar si desea agregar el Índice (o Contador o Fecha) "antes" del nombre del archivo o "después". En cuanto a esta guía, elegimos "Después".
- Finalmente, el número de Inicios significa la posición desde la que debe comenzar el Índice. En esta guía, hemos ingresado 1.
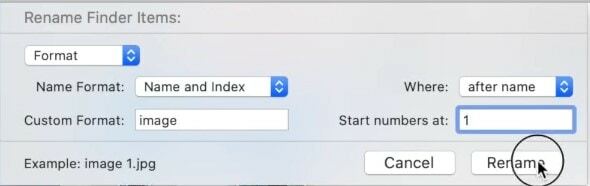
- Con cada detalle completado, presione el botón Cambiar nombre. Según nuestra configuración, los archivos se denominarán imagen 1, imagen 2, imagen 3, etc.
Estos fueron los pasos para cambiar el nombre de varios archivos a la vez en tu Mac. Veamos ahora algunas otras funciones relacionadas con las instrucciones anteriores.
Agregar texto a varios archivos en Mac
También puede agregar un texto común a cada uno de los archivos seleccionados en su Mac. Estos son los pasos requeridos (como ejemplo, estaríamos agregando la palabra clave "imagen" en cada uno de los nombres de archivo).
- Desde el Finder, seleccione todos los archivos deseados a la vez. A continuación, haga clic con el botón derecho y seleccione Cambiar nombre de [x] elementos.
- Luego, en el primer menú desplegable, seleccione Agregar texto.
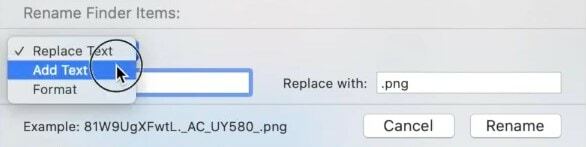
- Ahora escriba el texto deseado que desea tener en cada uno de sus archivos. Agreguemos la palabra "imagen".
- Del mismo modo, también puede indicar la posición de esta palabra clave seleccionando entre Nombre posterior o Nombre anterior.
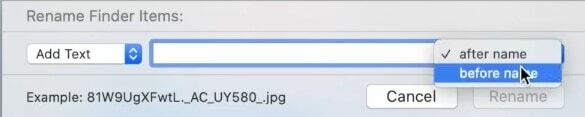
- Finalmente, presione el botón Cambiar nombre y todos sus archivos ahora tendrán la palabra clave "imagen". Eso es.
No solo la opción de cambiar el nombre de varios archivos, sino también la opción de agregar textos a varios archivos a la vez en su Mac, también resultará bastante útil. Veamos ahora cómo reemplazar textos de varios archivos a la vez.
Reemplazo de textos en varios nombres de archivos a la vez
Supongamos que en lugar de "imagen" termina agregando "imágenes" en todos sus archivos renombrados. Bueno, no es un problema, puede reemplazar fácilmente el texto por el correcto y rectificar este problema.
- Dirígete al Finder y selecciona los archivos deseados. Haga clic derecho sobre ellos y seleccione Cambiar nombre [x] elementos.
- En el primer menú desplegable, seleccione Reemplazar texto.
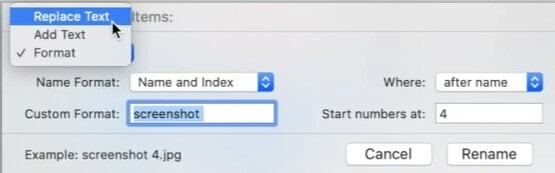
- Ahora ingrese los textos deseados en los campos "Buscar" y "Reemplazar con".
- Por ejemplo, en esta guía, agregaríamos “imágenes” en el primer campo e “imagen” en el último.
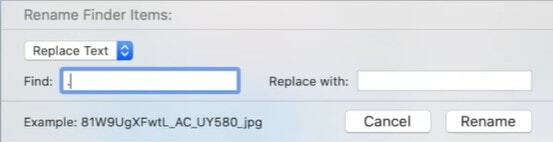
- Una vez hecho esto, haga clic en Cambiar nombre. Todas las palabras clave "imágenes" serán reemplazadas por "imagen".
Deshacer cambios
Si desea deshacer el último cambio de nombre que hizo, estos son los pasos necesarios:
Anuncios
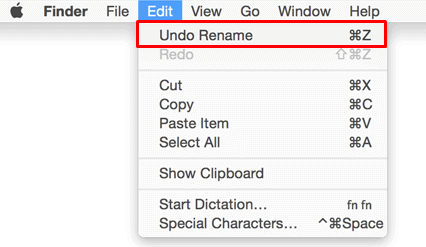
- Dirígete al Finder y selecciona los archivos deseados.
- Luego haga clic en Editar y seleccione la opción Deshacer Renombrar.
- O también puede usar las combinaciones de teclas de acceso directo Comando + Z.
Eso es. Con esto, concluimos la guía sobre cómo cambiar el nombre de varios archivos a la vez en su Mac. Del mismo modo, también hemos enumerado las instrucciones para agregar un texto común a todos estos archivos, buscar y reemplazar textos, así como los pasos para deshacer estos cambios. Si aún tiene alguna pregunta, háganoslo saber en la sección de comentarios a continuación. Redondeando, aquí hay algunos Consejos y trucos para iPhone, Consejos y trucos para PC, y Trucos y consejos de Android que deberías echarle un vistazo también.
Anuncios de 2018 Among Us se convierte en uno de los juegos de fiesta en línea más populares en el mercado de los videojuegos, desarrollado y...
Anuncios Si los AirPods se desconectan de su Mac, esta guía describirá algunos métodos que deberían...
Anuncios La función de copiar y pegar es una función central de cualquier sistema operativo. El proceso es diferente...

![Colecciones de firmware de stock del Samsung Galaxy A30s [Volver a la ROM de stock]](/f/a41a84fd041a353ed78d822248c22cec.jpg?width=288&height=384)

