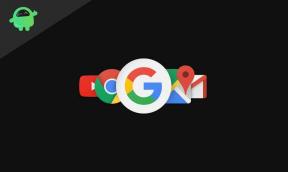¿Qué es el archivo OXPS y cómo abrirlo en Windows 10?
Miscelánea / / August 04, 2021
Anuncios
Hay muchos archivos de extensión disponibles para la plataforma Windows que incluyen varios archivos formatos que realmente permiten que su sistema cree o abra un archivo de este tipo a través de la aplicación apropiada o programa. Por ejemplo, si abre un archivo de extensión .docx en Windows, le pedirá al sistema que se ejecute con el programa Microsoft Word. El archivo de extensión OXPS también es uno de ellos. No sé qué es el archivo OXPS y cómo abrirlo en Windows 10?
Aquí compartimos la guía que puede ayudarlo. El archivo OpenXPS (OXPS) se basa básicamente en el formato XML Paper Specification (XPS) que ha sido desarrollado por Microsoft como una alternativa para el formato Enhanced Metafile (.EMF). Sin embargo, OpenXPS es un formato abierto y los usuarios de Windows aún lo han utilizado sin ningún problema.
Tenga en cuenta que aunque los formatos de archivo XPS y OXPS son los mismos, no puede simplemente intercambiar estas extensiones para cambiar su naturaleza.
Contenido de la página
- 1 ¿Qué es el archivo OXPS?
-
2 ¿Cómo abrir un archivo OXPS en Windows 10?
- 2.1 1. Utilice accesorios de Windows
- 2.2 2. Usar funciones opcionales de la configuración de aplicaciones
- 2.3 3. Usar símbolo del sistema
- 2.4 4. Use el comando DISM para instalar XPS Viewer
¿Qué es el archivo OXPS?
Un OXPS también se conoce como formato Open XML Paper Specification (OpenXPS). Es un archivo de documento XPS predeterminado para Windows y los archivos OXPS se pueden crear mientras se imprime en un Escritor de documentos XPS de Microsoft utilizando una impresora en su computadora. Para ser muy precisos, los archivos OXPS se pueden usar a menudo para cartas, postales, boletines informativos, documentos comerciales, etc.
Anuncios

¿Cómo abrir un archivo OXPS en Windows 10?
Por lo tanto, instalar XPS Viewer en Windows 10 hará todo el trabajo por usted. Pero este subprograma no viene preinstalado con Windows en estos días. Eso significa que tendrá que instalarlo o habilitarlo manualmente siguiendo algunos de los métodos posibles que se mencionan a continuación.
1. Utilice accesorios de Windows
Siempre es una buena idea volver a verificar si XPS Viewer ya está instalado en su Windows 10 o no. Para hacerlo:
- Haga clic en el Menu de inicio > Tipo Accesorios de Windows y haga clic en él para expandir.
- Ahora, seleccione Visor XPS (si está disponible).
Si XPS Viewer no está disponible, puede seguir el siguiente método.
2. Usar funciones opcionales de la configuración de aplicaciones
En segundo lugar, puede ir al menú Configuración de aplicaciones para buscarlo desde la opción Funciones opcionales. Para hacer esto:
Anuncios
- prensa Windows + I llaves para abrir Configuración de Windows.
- Ir Aplicaciones > Haga clic en Características opcionales.

- Haga clic en Agregar una característica > Tipo Visor XPS en la barra de búsqueda.
- Haga clic en la casilla de verificación de XPS Viewer para seleccionarla.
- Ahora, haga clic en Instalar en pc > Una vez instalado, asegúrese de cerrar la ventana de configuración.
- Reinicie su computadora para aplicar los cambios.
3. Usar símbolo del sistema
Sin embargo, si XPS Viewer no está disponible o no puede instalarlo, asegúrese de seguir este método para usar el símbolo del sistema de PowerShell para instalar XPS Viewer en su computadora. Para hacer eso:
- Botón derecho del ratón sobre el Menu de inicio (Logotipo de Windows) desde la esquina inferior izquierda.
- Una vez el Menú de acceso rápido aparece, haga clic en Windows PowerShell (administrador).
- Si se lo solicita UAC (Control de cuentas de usuario), haga clic en sí para permitirlo.
- Ahora, escriba el siguiente comando y presione Ingresar para ejecutarlo:
Get-WindowsCapability -Online |? {$ _. Nombre -como "* XPS *" -y $ _. Estado -eq "NotPresent"} | Add-WindowsCapability -Online
- Deje que el proceso se complete. Una vez hecho esto, reinicia tu computadora.
- Finalmente, intente ejecutar XPS Viewer desde Accesorios de Windows.
4. Use el comando DISM para instalar XPS Viewer
- Haga clic en el Menu de inicio > Tipo cmd.
- Botón derecho del ratón en Símbolo del sistema del resultado de la búsqueda.
- Seleccione Ejecutar como administrador > Si se lo solicita UAC, haga clic en sí para proceder.
- Ahora, copie y pegue el siguiente comando y luego presione Ingresar para ejecutarlo:
dism / Online / Add-Capability / CapabilityName: XPS.Viewer ~~~~ 0.0.1.0
- Deje que el proceso se complete y reinicie su computadora para aplicar los cambios.
- Finalmente, verifique si puede abrir el archivo OXPS a través de XPS Viewer.
Eso es, chicos. Suponemos que esta guía le resultó útil. Para más consultas, puede comentar a continuación.
Anuncios Todos los que tienen una computadora siempre desean ejecutar varias aplicaciones de manera eficiente. Eficiente se refiere a la ejecución...
Anuncios Si su PC con Windows 10 se congela al azar, estas son algunas de las correcciones que podría...
Anuncios Una dirección IP es la identidad de una computadora. Cuando su computadora está conectada a una red o Internet...