Cómo solucionar el problema del modo oscuro de Windows 10 que no funciona
Ventanas / / August 05, 2021
Sea plataforma Android o PC, personalmente me encanta usar mis dispositivos con el modo oscuro activado. Principalmente trabajo durante la tarde y la noche en mi PC. Entonces, mi preferencia es una experiencia de pantalla ambiental que no lastime mis ojos. Entonces, el modo oscuro es mi amigo cuando se trata de usar dispositivos como una PC o teléfonos inteligentes. Windows había lanzado durante mucho tiempo el tema oscuro para Windows 10. Sin embargo, algunos usuarios a menudo se quejan de que no ven el modo oscuro en el Explorador de archivos de Windows. Entonces, en esta guía, te diremos Cómo arreglar el modo oscuro de Windows 10 no funciona para el Explorador de archivos.
Utilizo principalmente el Explorador de archivos básico de Windows 10 para buscar mis archivos y aplicaciones. Hablando del modo oscuro, siempre preferiría la función en su totalidad para mis dispositivos. Algunos usuarios también enfrentan el problema del modo oscuro parcial. Entonces, para resolver todas esas molestias, vayamos directamente a esta guía.
Lee ahora| Cómo agregar DuckDuckGo en el navegador Chrome en un dispositivo Android
Tabla de contenido
-
1 Cómo solucionar el problema del modo oscuro de Windows 10 que no funciona
- 1.1 Verifique la versión del sistema operativo Windows
- 1.2 Instale la última actualización de software disponible
- 1.3 ¿Ha aplicado el modo oscuro manualmente?
- 1.4 Comprobador de archivos de sistema al rescate
- 1.5 Intente modificar el registro del sistema
- 1.6 Alternativa
- 1.7 Deshabilitar aplicaciones de terceros
Cómo solucionar el problema del modo oscuro de Windows 10 que no funciona
veamos qué podemos hacer para solucionar el problema del modo oscuro de Windows 10 que no funciona.
Verifique la versión del sistema operativo Windows
Es importante comprobar si está ejecutando una versión anterior de Windows 10. Dicho esto, debemos enfatizar que el modo oscuro solo existe para el sistema operativo Windows 10. Si ejecuta alguna versión anterior del sistema operativo Windows, no admitirá el modo oscuro.
Microsoft eliminó el modo oscuro con la versión 1809 de Windows. Por lo tanto, debe estar en esta versión o superior para poder disfrutar de la función de tema oscuro. De lo contrario, su PC no admitirá la función.
Entonces, para verificar la versión del sistema operativo Windows,
- En su PC, escriba winver en el Escriba aquí en el cuadro de búsqueda.
 Como puede ver, mi PC tiene Windows 10 versión 1909. Entonces, naturalmente, es compatible con el modo oscuro. Siga los mismos pasos y verifique si es compatible con su PC o no.
Como puede ver, mi PC tiene Windows 10 versión 1909. Entonces, naturalmente, es compatible con el modo oscuro. Siga los mismos pasos y verifique si es compatible con su PC o no.
Último lanzamiento| Cómo reproducir videos de YouTube en Amazon Echo
Instale la última actualización de software disponible
Por supuesto, cuando el dispositivo no se ejecuta en la última versión, es importante instalar la última versión. Debe verificar si hay alguna nueva versión de software disponible o no.
- En su PC, haga clic en Windows + I
- Serás redirigido a la página de Configuración.

- Haga clic en actualización y seguridad
- Luego, en la siguiente pantalla, verá si hay alguna nueva actualización disponible.
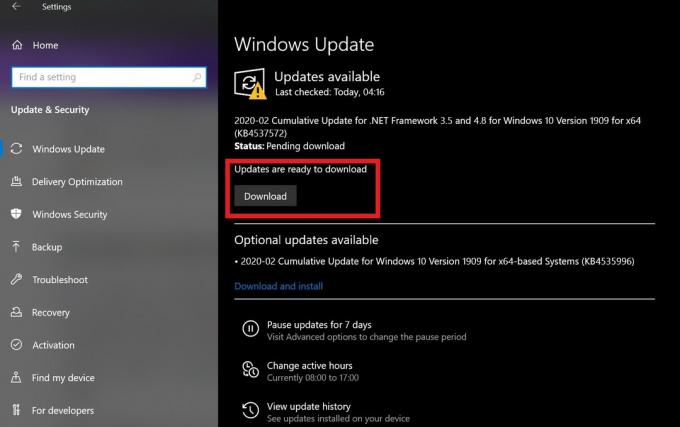
En mi PC, hay algunas actualizaciones disponibles que necesito instalar, como puede ver en la captura de pantalla. Asimismo, si tiene actualizaciones pendientes, instálelas y asegúrese de reiniciar su PC.
¿Ha aplicado el modo oscuro manualmente?
En Windows 10, debe configurar manualmente el tema en oscuro. La función de modo oscuro de Windows 10 es bastante simple de encontrar y habilitar. Sin embargo, es posible que algunos usuarios no tengan idea de cómo localizarlo y activarlo.
- En tu escritorio botón derecho del ratón > seleccionar Personalizar
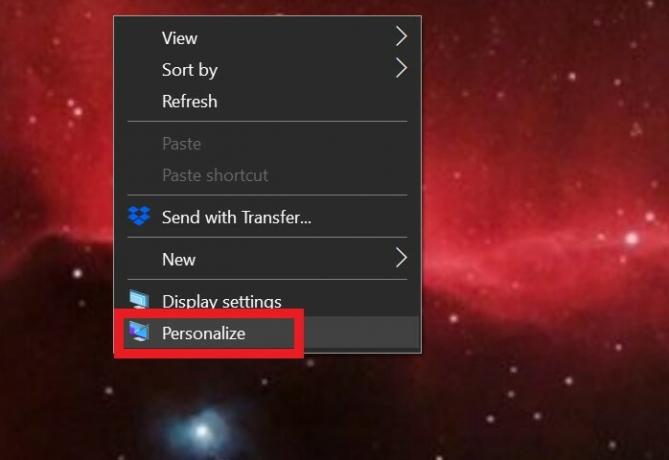
- Debajo Personalización,> Haga clic en Colores lengüeta
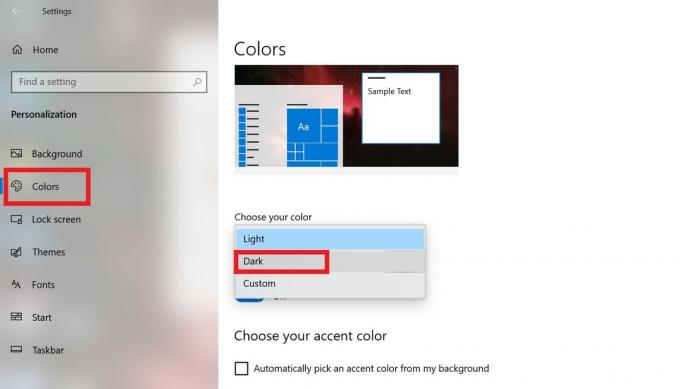
- Allí verá una opción Elige tu color. Tienes opciones Ligero, Oscuro y Personalizado Colores.
- Para habilitar el modo oscuro, seleccione Oscuro. Eso es.
Comprobador de archivos de sistema al rescate
A veces, los archivos del sistema dañados pueden hacer que alguna función no se muestre como se esperaba. Entonces, es importante arreglar eso. Para ello, utilizaremos la ayuda del símbolo del sistema.
- Abra el símbolo del sistema escribiendo cmd en el cuadro de búsqueda
- El dar la orden sfc / scannow
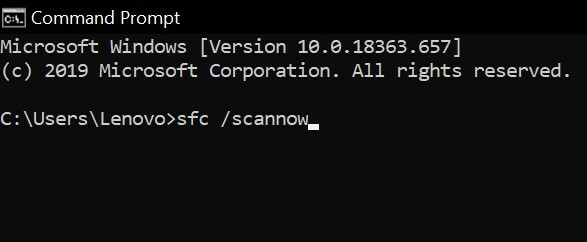
Al ejecutar este comando, el sistema realizará una búsqueda exhaustiva de archivos corruptos. Luego los arreglará y te notificará.
Tú sabes | Cómo tomar capturas de pantalla en Android sin usar el botón de encendido
Intente modificar el registro del sistema
No acepte esto si no está seguro de lo que está haciendo.
- prensa Windows + R para abrir el cuadro Ejecutar.
- Tipo regedit> presione Entrar para
- Cargará el Editor del Registro.
- En la barra de direcciones de la ventana del registro, escriba lo siguiente
HKEY_CURRENT_USER \ Software \ Microsoft \ Windows \ CurrentVersion \ Themes \ Personalize - A continuación, verá algunas opciones. Uno de eso es AplicacionesUseLightTheme, Haga clic derecho sobre él> Haga clic en Modificar
- Ahora verás un Editar valor Caja de diálogo.
- En el Valor de los datos campo, ingrese 0. (significa cero)
- Haga clic en Archivo> Salir
Ahora, la función de modo oscuro de Windows 10 debería haberse activado.
Alternativa
Si la solución anterior no arrojó ningún resultado, aún puede probar una alternativa
- Abre el símbolo del sistema
- Ingrese el siguiente comando
REG ADD HKLM \ SOFTWARE \ Microsoft \ Windows \ CurrentVersion \ Themes \ Personalize / v AppsUseLightTheme / t REG_DWORD / d 0 - Presione Entrar. Ahora, compruebe si el modo oscuro se activó o no.
Advertencia
En caso de que el usuario lleve a cabo alguna de las técnicas de resolución de problemas de forma incorrecta y se produzca algún problema de hardware o software en su PC, entonces GetDroidTips no será responsable de los mismos. Siga la guía bajo su propio riesgo.
Deshabilitar aplicaciones de terceros
A menudo, la instalación de aplicaciones de terceros también puede hacer que la PC funcione de manera extraña. Por lo tanto, debe corregir cualquier aplicación de este tipo que tenga si cree que puede estar afectando el modo oscuro.
- En el cuadro de búsqueda de Windows, escriba Aplicaciones y funciones
- Desinstale las aplicaciones que no necesita
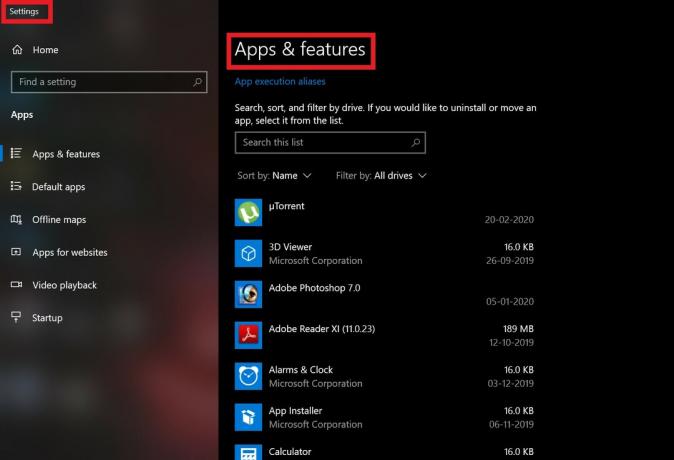
- Después de la desinstalación, reinicie su PC / computadora portátil
- Ahora, compruebe si el modo oscuro se activa o no.
Entonces, eso es todo, chicos. Esta fue una visión detallada del problema del modo oscuro de Windows 10 que no activa. Si enfrenta este problema en su PC, pruebe estos métodos de solución de problemas mencionados anteriormente. Esperamos que la guía le resulte útil.
También te puede interesar,
- Cómo solucionar el problema de la pantalla blanca de Google PlayStore
- Cómo recuperar el contenido presente en el portapapeles de Android
Swayam es un bloguero de tecnología profesional con maestría en aplicaciones informáticas y también tiene experiencia con el desarrollo de Android. Es un gran admirador de Stock Android OS. Además de los blogs de tecnología, le encanta jugar, viajar y tocar / enseñar guitarra.



