¿Cómo solucionar si Internet o WiFi se desconecta después de la suspensión en Windows 10?
Ventanas / / August 05, 2021
Windows 10 es la mejor oferta de Microsoft ahora en términos de sistema operativo. Todos los sistemas operativos tienen ventajas, pero también algunas desventajas. Y aquí, estamos viendo una de esas desventajas, la desconexión automática de WiFi después de dormir. Esto ha llegado como una queja de muchos usuarios de Windows 10 en todo el mundo.
Bueno, encontramos que muchos usuarios de Reddit se quejan con respecto a este error:
Oye,
Debido a que estoy usando mi SP4 principalmente como escritorio, tener que conectarme manualmente a la red después de cada almuerzo es bastante molesto. Supongo que se conecta a la configuración de suspensión (apago la cubierta), pero no encuentro ninguno conectado a wifi.
Pensamientos
Usuario de Reddit: Enlace aquí
Bueno, otro usuario llamado u / GabesVirtualWorld informó el mismo problema que ocurre en su computadora portátil Dell XPS 9365
Hola, cuando bloqueo mi pantalla (tecla Win + L) en mi computadora portátil Dell XPS 9365, el WiFi se desconecta. Después de 20 segundos, la pantalla se vuelve negra, después de 40 segundos, el ping que estoy enviando desde otra computadora comienza a fallar. Cuando presiono cualquier tecla para activar la pantalla, los pings responden nuevamente. La computadora portátil NO está en modo de suspensión por lo que puedo decir.
Este comportamiento es extremadamente irritante porque cada vez que me levanto de mi escritorio para hablar con alguien, imprimir, tomar café, mi sesión de Citrix se desconecta y necesito iniciar sesión nuevamente para volver a conectar mi Citrix en ejecución sesión. Dado que usamos la autenticación RSA, lleva aún más tiempo.
Información extra:
BIOS actualizado, no se encuentra ninguna configuración de BIOS que pueda influir en esto.
Se probó el controlador DELL Intel 3265, se probó el controlador Intel original, sin cambios.
Ninguno de los controladores WiFi que probé tiene una pestaña de Administración de energía que pueda desactivar la administración de energía.
Al mirar otras computadoras portátiles, veo en el panel de control de Administración de energía una sección completa para el adaptador inalámbrico, pero en mi computadora portátil solo hay la configuración estándar, nada para mi adaptador.
El colega tiene una computadora portátil XPS más antigua con una tarjeta Intel ligeramente diferente. Tiene una opción en la página de configuración de Encendido y suspensión que dice no desconectar la red cuando está en modo de suspensión. No tengo esa opción.
No tengo ni idea de dónde buscar más. Cualquier ayuda sería genial.
Tal vez alguien que tenga la opción "no desconectarse de la red" pueda hacer una instantánea del registro antes y después de deshabilitar la opción para poder ver qué clave de registro se usa y ver si eso arreglalo.
Hay una solución para todo, y aquí también veremos todas las posibles soluciones para este error.
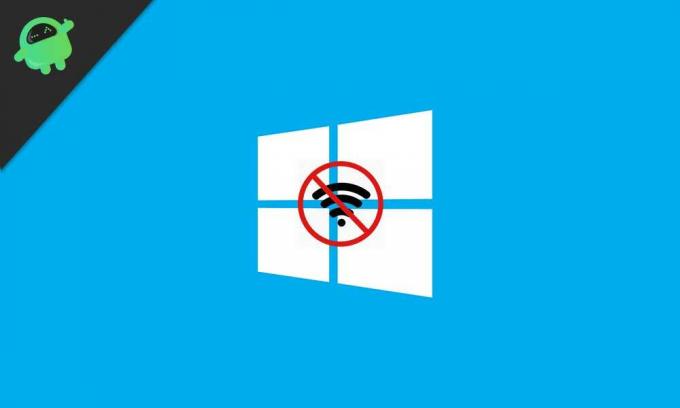
Tabla de contenido
- 1 Cambiar la configuración de administración de energía:
- 2 Corregir la configuración de IPv6:
- 3 Utilice el solucionador de problemas:
- 4 Cambiar la configuración de energía:
- 5 Modificar la configuración de Bluetooth:
- 6 Desactivar antivirus:
- 7 Cambia tu tipo de conexión:
Cambiar la configuración de administración de energía:
Nuestros adaptadores de red están configurados inicialmente para ahorrar energía cuando están en modo de suspensión, y esto provoca la desconexión de la red en la mayoría de los casos. Sin embargo, es muy fácil cambiar la configuración manualmente con solo unos pocos clics. Esta podría ser la solución probable para la mayoría de los sistemas que tienen este problema.
Mantenga presionada la tecla de Windows + x, y de la lista, haga clic en el administrador de dispositivos. Haga doble clic en los adaptadores de red y, en la lista, haga clic con el botón derecho en el adaptador que está utilizando y seleccione propiedades. Haga clic en la pestaña Administración de energía y desmarque la casilla "Permitir que la computadora apague este dispositivo para ahorrar energía".
Corregir la configuración de IPv6:
Si el cambio de configuración de administración de energía no funcionó para usted, intente cambiar la configuración de IPv6. Para desmarcar IPv6, vaya al centro de redes y recursos compartidos> haga clic en cambiar la configuración del adaptador en el lado izquierdo de la pantalla> haga clic derecho en su conexión predeterminada> haga clic en propiedades> haga clic en la pestaña redes> desmarque la casilla junto a la versión 6 del protocolo de Internet> y haga clic en en ok.
Si IPv6 está causando el problema de la desconexión, esta será la solución.
Utilice el solucionador de problemas:
A veces, unos pocos clics son todo lo que necesita. Simplemente haga clic derecho en el icono de red en la esquina inferior derecha de la barra de tareas. Esto mostrará dos opciones "Solucionar problemas" y "Abrir centro de redes y recursos compartidos". Haga clic en solucionar problemas y siga las instrucciones en pantalla hasta que el solucionador de problemas ejecute una verificación automática en el sistema para reparar cualquier red problema. Después del solucionador de problemas, compruebe si el problema persiste, si sigue intentando las siguientes soluciones.
Cambiar la configuración de energía:
Muchos usuarios informaron que esta fue la solución para muchos. Todo lo que hay que hacer es realizar cambios en la configuración de energía y el WiFi no se desconectará automáticamente.
Mantenga presionada la tecla de Windows + I y se abrirá la configuración> haga clic en la sección del sistema de la lista de opciones> Haga clic en encendido y dormir presente en el lado izquierdo de la pantalla> desplácese por esa sección y marque la casilla junto a WiFiFi si no está marcada. Con suerte, esta será la respuesta a sus problemas.
Modificar la configuración de Bluetooth:
A veces, un simple cambio en la configuración de Bluetooth puede ser la solución al problema de desconexión de WiFi.
Mantenga presionados los botones ctrl + shift + Esc, y esto abrirá el Administrador de tareas. Vaya a la pestaña de inicio y localice el servicio Bluetooth. Haga clic derecho en eso y elija Desactivar.
Desactivar antivirus:
A veces, un software de terceros como un antivirus puede obstaculizar su conectividad. Así que abre tu antivirus e intenta buscar la opción para desactivar todos sus servicios. En todos los antivirus, existe la opción de apagar el escudo manualmente. Compruebe cómo hacerlo en la web, según el antivirus que esté utilizando.
Desactivar Ethernet:
Una de las soluciones para la desconexión de la red puede ser Ethernet. Así que asegúrese de apagarlo.
Vaya a Centro de redes y recursos compartidos> Busque Cambiar configuración del adaptador y haga clic en él> seleccione la conexión Ethernet que está utilizando, haga clic con el botón derecho y seleccione Desactivar.
Cambia tu tipo de conexión:
Cambiar la conexión a privada nunca es una mala idea. Para eso, vaya, el ícono de la barra de tareas de WiFiFi en la esquina inferior derecha, haga clic en él y verá su conexión. Haga clic derecho sobre él y seleccione propiedades. Aquí, desplácese hasta encontrar la opción Hacer que esta PC sea visible y active la palanca si está deshabilitada en primer lugar.
Estas correcciones mencionadas definitivamente deberían funcionar para este problema popular de Windows 10.
Un fanático del techno al que le encantan los nuevos dispositivos y siempre está dispuesto a conocer los últimos juegos y todo lo que sucede en el mundo de la tecnología y sus alrededores. Tiene un gran interés en Android y dispositivos de transmisión.

![Cómo instalar Stock ROM en Singtech H1 [Firmware Flash File / Unbrick]](/f/3e127e8f1a4e206855fda42fc80ca5b6.jpg?width=288&height=384)

