Cómo recuperar mis archivos importantes cuando Windows 10 no se está iniciando
Ventanas / / August 05, 2021
Todos tienen sus documentos y archivos importantes en su PC, y la mayoría de la gente usa Sistema operativo Windows 10. Si de repente Windows no se inicia, no tendrá acceso a sus archivos, ¿qué haría? En tales escenarios, debe utilizar el método especial de resolución de problemas de Windows. La razón principal por la que Windows 10 no se inicia es debido a problemas de hardware, software, controladores, etc. La buena noticia es que aún puede recuperar sus archivos importantes cuando Windows 10 no se está iniciando. El proceso es sencillo y no necesita acceso a otra PC también.
Cuando un PC con Windows no puede arrancar, significa que los archivos de arranque están dañados o faltan. Esto suele ocurrir debido a algún virus sucio. Pero tenga la seguridad de que sus archivos importantes están seguros y puede recuperarlos fácilmente. La mejor manera de abordar esto sería corregir el error de inicio de Windows. Si no puede hacer eso, entonces necesita encontrar otras formas alternativas de realizar una copia de seguridad de sus archivos importantes.
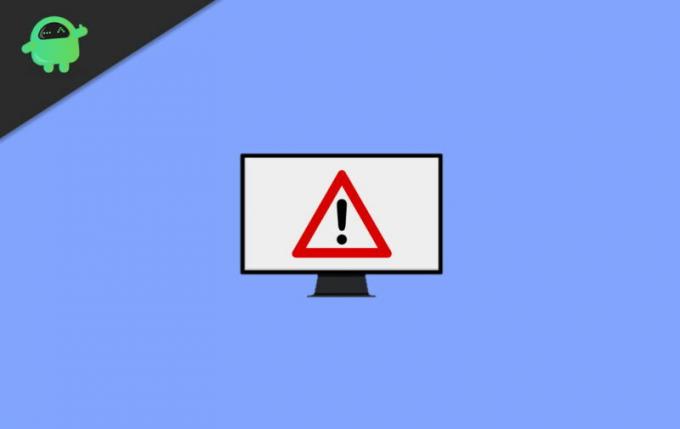
Tabla de contenido
-
1 Cómo recuperar mis archivos importantes cuando Windows 10 no se está iniciando
- 1.1 Prerrequisitos
- 1.2 Pasos para recuperar archivos importantes cuando Windows 10 no se está iniciando
- 2 Conclusión
Cómo recuperar mis archivos importantes cuando Windows 10 no se está iniciando
Si tiene una computadora portátil con almacenamiento limitado o almacenamiento integrado, este método es solo para usted. En otros escenarios, donde puede utilizar discos duros extraíbles, puede extraer datos de ellos fácilmente. Pero, ¿qué pasa si la unidad dentro de su computadora portátil o PC no es extraíble? En este escenario, puede abrir la solución de problemas de inicio de Windows y solucionar el problema desde allí. Pero a veces eso también falla. Puede recuperar fácilmente cualquier archivo importante si tiene una unidad de disco no extraíble.
Prerrequisitos
- Asegúrese de tener un Pendrive rápido (cambiar el nombre es RECUPERACIÓN para una fácil comprensión)
- Tiempo, ya que este proceso requiere mucho tiempo.
- La combinación de teclas para iniciar la reparación de inicio de Windows
Pasos para recuperar archivos importantes cuando Windows 10 no se está iniciando
El proceso de recuperación de archivos es sencillo. Pero necesita saber dónde están sus archivos importantes. Además, este proceso es manual, así que asegúrese de tener suficiente tiempo. Los siguientes pasos lo guiarán para recuperar el acceso a su archivo y recuperar datos importantes de una PC con Windows que no es de arranque:
Algunos programas de virus / malware tienen la capacidad de borrar o corromper sus datos por completo. Entonces, si eso sucede, vaya a empresas profesionales para la recuperación de datos o use herramientas profesionales. Esta guía es solo para recuperar archivos importantes.
Conecte el USB o la unidad externa a la PC y enciéndalo. La pantalla de reparación automática de Windows debería aparecer después de no poder iniciar Windows dos veces la pantalla azul, o la pantalla WinRe (entorno de recuperación) debe aparecer (si la pantalla no aparece, este método no trabajo). Windows tiene su propio protocolo de reparación de emergencia, y podemos usarlo en nuestra ventaja para hacer copias de seguridad de archivos / carpetas importantes. Cuando aparece la pantalla Reparación automática:

Haga clic en la opción Avanzado y luego seleccione Solucionar problemas.
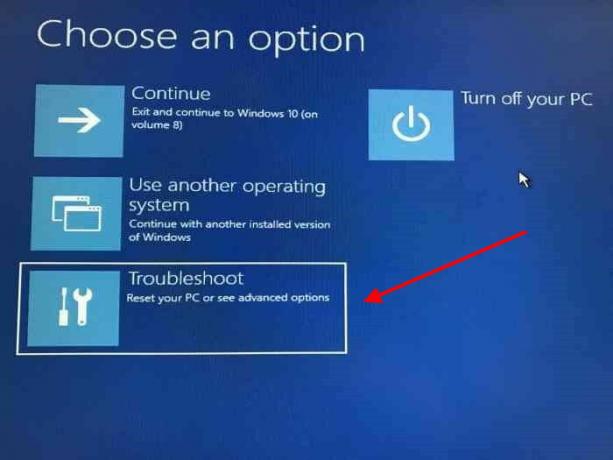
En la pantalla de resolución de problemas, seleccione las opciones avanzadas.

Aparecerá la nueva pantalla seleccione el símbolo del sistema.

Asegúrese de tener un USB o un disco duro externo insertado con suficiente espacio de almacenamiento. para respaldar archivos / carpeta. No puede hacer una copia de seguridad del software, pero puede copiar AppData. Escriba "notepad.exe" en el símbolo del sistema.
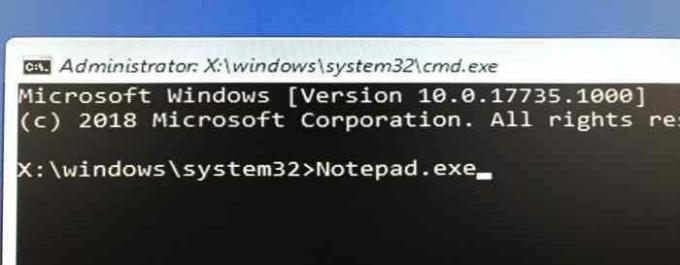
Y presione la tecla "Enter". El programa del bloc de notas aparecerá en la pantalla.
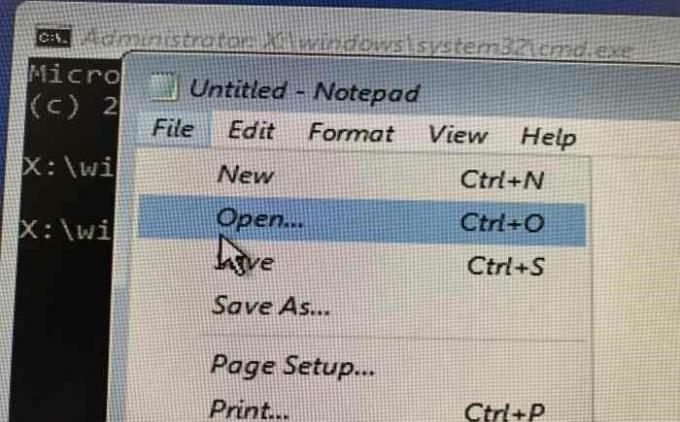
Haga clic en la opción Archivo en el bloc de notas, luego haga clic en abrir,

Aparecerá un cuadro de diálogo abierto. Es posible que no pueda ver todos los archivos. Por lo tanto, seleccione la opción Todos los archivos en el cuadro de diálogo abierto en lugar del formato txt predeterminado para ver todos los archivos.
Asegúrese de seleccionar todos los archivos; de lo contrario, solo podrá ver los archivos de texto. Ahora navegue a las carpetas y archivos de los que desea una copia de seguridad, por ejemplo:
C: \ Usuario \ Nombre de usuario \ Imagen \
C: \ Usuario \ Nombre de usuario \ Documentos \
C: \ Usuario \ Nombre de usuario \ Videos \
C: \ Archivos de programa \
Después de navegar a los archivos y la carpeta que desee, haga clic con el botón derecho en él, haga clic en enviar y seleccione su disco duro externo o USB en el menú, esto enviará los archivos / carpeta al USB / disco duro externo para apoyo.

También puede copiar y pegar el archivo / carpeta en su disco duro o USB.

Pero tomará demasiado tiempo si hay muchos archivos / carpetas de los que desea hacer una copia de seguridad.
Por último, cierre el bloc de notas y el símbolo del sistema, esto traerá de vuelta la pantalla Elija una opción, haga clic en Apagar su PC, verifique dos veces antes de apagar el sistema, asegúrese de esperar lo suficiente para permitir que los archivos / carpetas se transfieran a su dispositivo.
Importante: No verá el cuadro de diálogo copiar / transferir, así que tenga paciencia. No puede seleccionar varios archivos / carpetas a la vez para realizar una copia de seguridad, por lo que debe ser paciente y realizar una copia de seguridad de los archivos / carpetas uno tras otro.
Conclusión
Recuperar archivos es una tarea complicada y que requiere mucho tiempo. Pero así es como puede recuperar archivos importantes cuando Windows 10 no se está iniciando. La mejor parte es que no necesita descargar ninguna aplicación de terceros para hacerlo. Sin embargo, asegúrese de realizar este proceso con cuidado. Como el explorador de archivos no se actualiza automáticamente. Entonces, si desea marcarlo, cierre el cuadro de diálogo abierto y ábralo nuevamente y vaya a su ubicación para ver. En caso de que esté siguiendo esta guía, asegúrese de comentar a continuación. Te ayudaremos de todas las formas posibles.
Selección del editor:
- Crear una notificación de solicitud de configuración y un PIN de Windows Hello
- ¿Desactivar la superposición de Spotify en Windows 10?
- Cómo reparar el código de error de actualización de Windows 10 0x8007007e y 0x80073712
- Deshabilitar la opción de inicio de sesión con PIN de Windows Hello
- Cómo solucionar si el Explorador de archivos de Windows 10 se carga muy lentamente
Rahul es un estudiante de Ciencias de la Computación con un gran interés en el campo de los temas de tecnología y criptomonedas. Pasa la mayor parte de su tiempo escribiendo o escuchando música o viajando a lugares desconocidos. Cree que el chocolate es la solución a todos sus problemas. La vida pasa y el café ayuda.



![Descargar la ROM estable de MIUI 10.2.9.0 Europa para Mi 9 SE [V10.2.9.0.PFBEUXM]](/f/c162a9eb484d4b4c1e4a75005c22fd7a.jpg?width=288&height=384)