¿Cómo aumentar el tamaño de la memoria virtual en Windows 10?
Ventanas / / August 05, 2021
Si tiene menos RAM instalada, use su Ventanas máquina, luego puede aumentar el tamaño de la memoria virtual en una computadora con Windows 10 para mejorar su rendimiento. Sí, lo escuchaste bien, hay una manera de usar tu disco duro o una unidad de estado sólido como RAM temporal en tu PC. El proceso es muy fácil de configurar y funciona a la perfección. Lo que hace es guardar una cierta porción de su disco duro como RAM temporal y usarla para realizar todas las tareas. Con esto, necesita gastar mucho dinero en comprar más RAM. Dado que puede expandir la RAM utilizando el concepto de memoria virtual en Windows 10 ORDENADOR PERSONAL.
A veces hay menos tamaño de memoria virtual en Windows 10, y obtendrá un error de que su sistema tiene poca memoria virtual. Tener menos memoria virtual hace que su sistema sea más lento. Por lo tanto, debe aumentar su archivo de paginación para usar Windows sin retrasos ni fallas. Hoy en esta publicación, lo guiaremos sobre qué es la memoria virtual y cómo puede aumentarla fácilmente en su máquina con Windows.
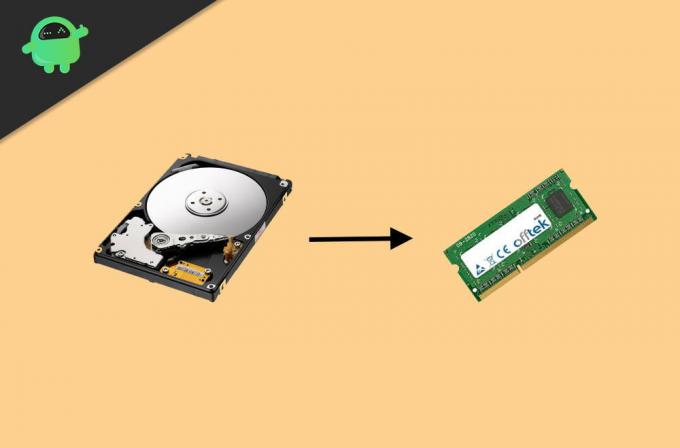
Tabla de contenido
- 1 ¿Qué es la memoria virtual en Windows 10?
-
2 ¿Cómo aumentar el tamaño de la memoria virtual en Windows 10?
- 2.1 Aumente el tamaño de su memoria virtual ajustando algunas configuraciones del sistema
- 2.2 Aumente el tamaño de su memoria virtual mediante el símbolo del sistema
- 3 Conclusión
¿Qué es la memoria virtual en Windows 10?
Las aplicaciones y el software utilizan RAM para ejecutarse en su sistema. Sin embargo, también hay otro tipo de memoria, una memoria virtual, que es un archivo de paginación que Windows usa para hacer la experiencia más fluida y para realizar tareas que una RAM baja no puede hacer. Windows usa algo de memoria de su almacenamiento interno y la convierte en una RAM temporal. Según el software y las aplicaciones, la cantidad de RAM que consume Windows puede ajustar la memoria virtual.
Sin embargo, la memoria virtual no es un reemplazo permanente de la RAM; si intenta jugar juegos de gama alta en una PC de gama baja, probablemente se bloqueará porque la memoria virtual no se usa para manejar tales tareas; simplemente le da al sistema cierta sensación de estabilidad. El uso de memoria virtual minimiza la carga en la RAM real, lo que es muy conveniente para que el usuario tenga una experiencia fluida en Windows.
¿Cómo aumentar el tamaño de la memoria virtual en Windows 10?
El archivo de paginación predeterminado no es suficiente para todas las PC. Si tiene una PC de gama baja, probablemente encontrará mensajes de error o su software comenzará a fallar. Puede realizar múltiples tareas. Hay dos formas de aumentar su RAM virtual. Lea la siguiente guía para aprender cómo aumentar su memoria virtual.
Aumente el tamaño de su memoria virtual ajustando algunas configuraciones del sistema
Aumentar el tamaño de la memoria virtual es muy fácil. Después de configurar esta configuración, su PC seguramente se iniciará y funcionará más rápido.
Abra la configuración del sistema y vaya a Sistema, haga clic en Acerca de, y en la sección "Configuración relacionada", toque el Información del sistema opción.

En el panel izquierdo de la ventana, haga clic en " Configuración avanzada del sistema ”

Ve a la Lengüeta avanzada y haga clic en el Configuraciones opción bajo la etiqueta Performance.
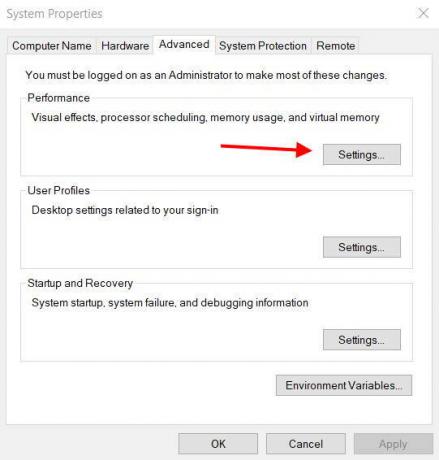
Haga clic en el Lengüeta avanzada, y bajo el "Memoria virtual", Haga clic en el cambio botón.

Ya verás "Administre automáticamente el tamaño del archivo de paginación para todos los controladores " opción. Desmarque eso y seleccione el tamaño personalizado opción. Haga clic en el Conjunto botón.

Nota: De forma predeterminada, el tamaño máximo está establecido en 8 GB. Debe hacer los cálculos y especificar los MB que desea aumentar. Es muy fácil de hacer, no tiene que ser preciso. Aquí, el archivo máximo se establece en 12 GB.
Haga clic en el Okay y haga clic de nuevo Okay. Ahora Reiniciar tu computadora.
Después de completar estos pasos, debería ver un aumento de rendimiento en su sistema. Si alguna vez desea restablecer, simplemente marque la casilla "Gestione automáticamente el tamaño del archivo de paginación para todos los controladores " opción.
Aumente el tamaño de su memoria virtual mediante el símbolo del sistema
También puede hacer lo mismo a través del símbolo del sistema. Aquí están los comandos, péguelos uno por uno en la ventana del símbolo del sistema.
Haga clic en el Comienzo, Busca el símbolo del sistema y abra el símbolo del sistema como administrador.
Para comprender el estado actual de su archivo de paginación, escriba lo siguiente y presione Entrar.
lista / formato de archivo de paginación wmic: lista

Escriba el siguiente comando para cambiar de administrar automáticamente el tamaño del archivo de paginación para todos los controladores al archivo de página personalizado.
wmic computerystem donde name = "% computername%" establece AutomaticManagedPagefile = false

Para configurar su archivo de paginación personalizado, el valor de tamaño inicial y máximo escriba el siguiente comando.
wmic pagefileset donde name = "C: \\ pagefile.sys" establece InitialSize = YOUR-INIT-SIZE, MaximumSize = YOUR-MAX-SIZE

Nota: Especifique su valor en lugar de SU TAMAÑO INICIAL y SU TAMAÑO MÁXIMO. Aquí hay un ejemplo,
wmic pagefileset donde name = "C: \\ pagefile.sys" establece InitialSize = 9216, MaximumSize = 12288
Reiniciar tu computadora. Puede hacerlo manualmente o utilizando el siguiente comando en el símbolo del sistema.
apagado -r -t 00
Después de realizar los siguientes pasos, el tamaño de su memoria virtual aumentará y tendrá un Windows mucho más estable y rápido.
Conclusión
La mejor manera de fijar su ventana es usar la memoria virtual. Al aumentar el tamaño de su memoria virtual en la máquina con Windows 10, puede obtener una carga de aplicaciones mucho más rápida y una experiencia general más rápida. Pero tenga en cuenta que la memoria virtual no es un sustituto completo de la RAM. Entonces, en caso de que su carga de trabajo sea pesada, es decir, edición de fotos, diseño de gráficos, renderizado, etc. Entonces considere invertir en RAM para su PC o computadora portátil. Y en caso de que sienta alguna dificultad para seguir estos procedimientos anteriores para aumentar la memoria virtual, comente a continuación. Nuestro equipo técnico acudirá a su rescate de inmediato.
Selección del editor:
- Cómo abrir un archivo en formato .Pages en Windows y Microsoft Word
- Cast to Device no funciona en Windows 10: Cómo solucionarlo
- ¿Qué es el modo de auditoría en Windows 10? Cómo arrancar dentro o fuera del modo de auditoría
- Impedir que los programas accedan a Internet en Windows 10
Rahul es un estudiante de Ciencias de la Computación con un gran interés en el campo de los temas de tecnología y criptomonedas. Pasa la mayor parte de su tiempo escribiendo o escuchando música o viajando a lugares desconocidos. Cree que el chocolate es la solución a todos sus problemas. La vida pasa y el café ayuda.



