¿Cómo solucionar si el archivo de Microsoft Teams sigue mostrando un error bloqueado?
Ventanas / / August 05, 2021
Microsoft tiene software avanzado de gestión de equipos y gestión del trabajo - Equipos de Microsoft, que utilizan millones de empresas en todo el mundo. Tiene la capacidad de chatear, llamar, compartir archivos y mucho más. Sin embargo, algunos usuarios han informado que con una actualización reciente, Microsoft Teams tiene un problema en el que el archivo sigue mostrando un error bloqueado y es fácil de solucionar. En tal escenario, no podrá acceder ni editarlo, lo que podría obstaculizar su flujo de trabajo. Si también ve que el archivo de equipos de Microsoft sigue mostrando un error bloqueado, entonces no está solo. Hoy, en este artículo, lo ayudaremos a solucionar y corregir este error.
Hay varias formas de Los archivos de reparación siguen mostrando un error bloqueado en Microsoft Teams. Este es un problema temporal y puede deberse a muchos factores, como archivos de caché y algunos errores menores. Pero estos problemas pueden crear un gran inconveniente en una estrategia de trabajo empresarial. Así que hoy, lo ayudaremos a solucionar problemas y corregir el archivo que sigue mostrando un error bloqueado en
Software de equipos de Microsoft.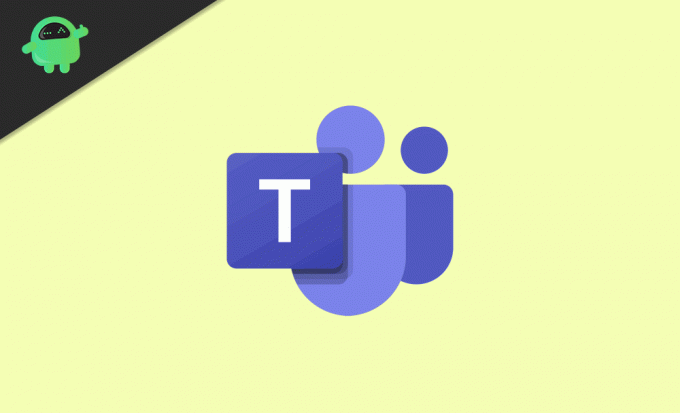
Tabla de contenido
-
1 ¿Cómo solucionar si el archivo de Microsoft Teams sigue mostrando un error bloqueado?
- 1.1 Borre su caché de Microsoft Office
- 1.2 Restablecer el Centro de carga de Office
- 1.3 Actualizar Microsoft Teams
- 1.4 Realizar ediciones desde SharePoint
- 2 Conclusión
¿Cómo solucionar si el archivo de Microsoft Teams sigue mostrando un error bloqueado?
El error de archivo bloqueado de Microsoft generalmente aparece cuando probablemente uno de los usuarios está usando el archivo. En cuanto al conocimiento general, es posible que sepa que Microsoft Teams permite que varios usuarios compartan y editen archivos. Sin embargo, por motivos de seguridad, Microsoft puede bloquear el archivo, lo que le mostrará el error de bloqueo. La información proporcionada a continuación le indicará cómo solucionar este problema.
Borre su caché de Microsoft Office
Un caché dañado o dañado puede crear un error que puede llevar a que su archivo de Microsoft Teams siga mostrando un error bloqueado, pero puede solucionarlo fácilmente borrando el caché. Sigue estos pasos:
Paso 1) Ir Explorador de archivos y navegue hasta la siguiente ubicación.
C: Usuarios [NOMBRE DE USUARIO] AppDataLocalMicrosoftOffice16.0

Paso 2) Abra y elimine todas las carpetas que comienzan con FSD y FSF en el OfficeFileCache carpeta.
Paso 3) Reinicie Microsoft Teams como administrador y vea si su problema está resuelto.
Restablecer el Centro de carga de Office
Paso 1) Vaya a la barra de búsqueda de Windows y escriba Carga de Office, Haga clic en el Centro de carga de Office del resultado de la búsqueda y haga clic en Configuración in Subir ventana central.
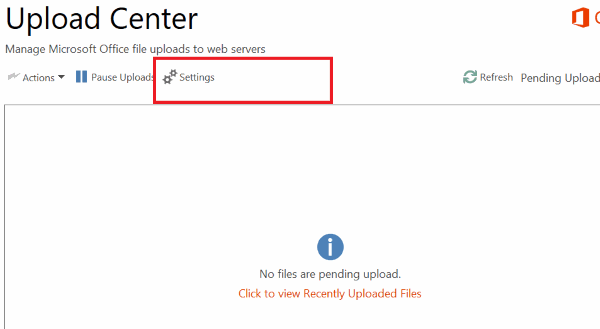
Paso 2) Haga clic en el Eliminar archivos en caché en la sección Configuración de caché. Después de eliminar todos los archivos de caché, verifique Eliminar archivos de la caché de documentos de Office cuando están cerrados opción y haga clic en OKAY.
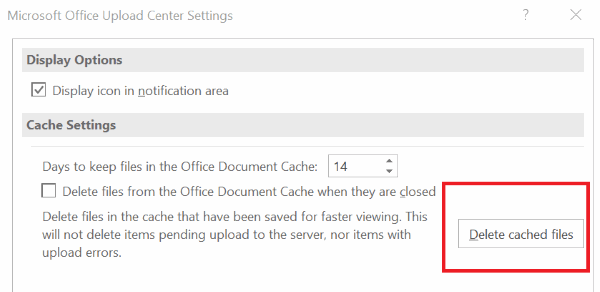
Paso 3) Cierre sesión en Microsoft Team y reinicie nuevamente, luego regístrese.
Después de realizar los siguientes pasos, intente editar un archivo, su error de bloqueo debe resolverse.
Actualizar Microsoft Teams
A veces, si está utilizando una versión anterior de Microsoft Teams, puede encontrar errores de archivo de bloqueo. Siga los siguientes pasos para actualizar Microsoft Teams a la última versión.
Paso 1) Inicie Microsoft Teams y haga clic en el icono de perfil.
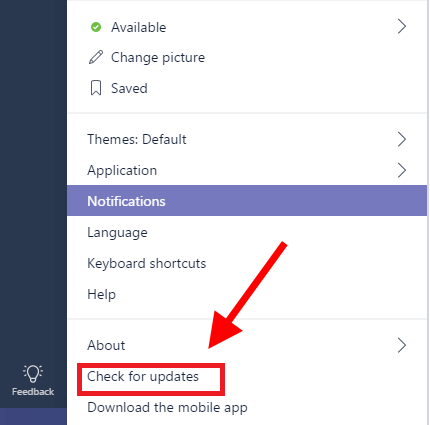
Paso 2) Haga clic en el Buscar actualizaciones opción, y Microsoft Teams la actualizará después de que se instale Reinicie su computadora.
Realizar ediciones desde SharePoint
Paso 1) Abra el archivo en SharePoint y vaya a Mostrar acciones> Más> Verificar y haga clic en El check-out está hecho opción.
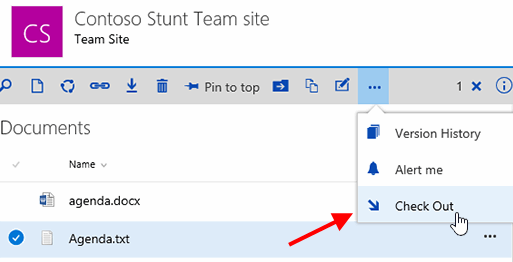
Paso 2) Abra el archivo en Microsoft Teams.
Conclusión
Microsoft Teams es una gran aplicación para trabajar con sus colegas y con fines productivos. Sin embargo, estos problemas en los que los archivos están bloqueados pueden interrumpir su flujo de trabajo de producción. Espero que esta información sea útil para resolver su problema. Sin embargo, existen errores que no se pueden corregir, pero puede probar estos procedimientos para resolverlos.
Selección del editor:
- ¿Qué es el modo de auditoría en Windows 10? Cómo arrancar dentro o fuera del modo de auditoría
- No se despierta de la suspensión en Windows 10: cómo solucionarlo
- Cómo arreglar el uso elevado de CPU por GFXUI.exe en Windows 10
- Cree una carpeta invisible en el escritorio de Windows 10
- Cómo aumentar el tamaño de la memoria virtual en Windows 10
Rahul es un estudiante de Ciencias de la Computación con un gran interés en el campo de los temas de tecnología y criptomonedas. Pasa la mayor parte de su tiempo escribiendo o escuchando música o viajando a lugares desconocidos. Cree que el chocolate es la solución a todos sus problemas. La vida pasa y el café ayuda.



