Discord TTS "Text-to-Speech" no funciona en Windows 10: ¿Cómo solucionarlo?
Ventanas / / August 05, 2021
Discordia es una gran herramienta para conectarse con múltiples usuarios, grupos o amigos. La mayoría de las organizaciones lo utilizan con fines de trabajo y anuncios. Sin embargo, muchos usuarios han informado que TTS o Text to Speech no funcionan en Discord. Windows 10 ORDENADOR PERSONAL. Este es un error importante y la gente se pregunta cómo corregir el error del motor de texto a voz en Discord. Hay varias razones por las que el motor TTS puede fallar en su servidor Discord. Pero no te preocupes, te ayudaremos solucionar problemas el error y solucione el problema por completo. Entonces puede usar su servidor Discord para otro uso productivo.
El motor Text To Speech es una característica o paquete que viene preinstalado en los principales servidores de Discord. Si lo habilita, puede escuchar lo que otros están comentando / escribiendo. Es una gran característica que ayuda a las personas a comprender a otro usuario mientras trabajan simultáneamente en otras tareas. Si TTS o el motor de texto a voz no funcionan en Discord Windows 10, es posible que se generen problemas de productividad. Pero no se preocupe, puede solucionarlo fácilmente siguiendo estos sencillos métodos.
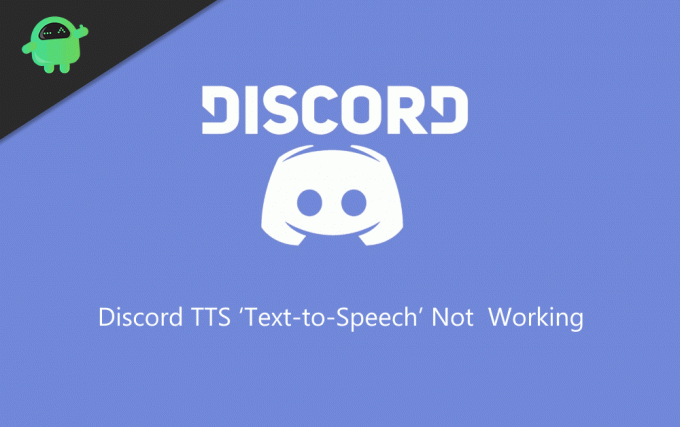
Tabla de contenido
-
1 Cómo arreglar Discord TTS "Text to Speech" no funciona en el error de Windows 10
- 1.1 Deshabilitar y habilitar la opción Text to Speech en Discord Windows 10
- 1.2 Cambiar la opción "Nunca" en la notificación de discordia
- 1.3 Cambiar la configuración de los altavoces a estéreo
- 1.4 Actualizando su Windows
- 2 Conclusión
Cómo arreglar Discord TTS "Text to Speech" no funciona en el error de Windows 10
Si eres un usuario habitual de Discord, probablemente te hayas encontrado con el error TTS. El error se produce a menudo y le muestra que el texto no se puede convertir a voz. El error de texto a voz de Discord TTS en Windows 10 se puede solucionar fácilmente si sigue estos métodos de solución de problemas a continuación.
Este error ocurre debido a una baja conectividad, TTS está apagado, su altavoz no está configurado o si su versión de Windows no está actualizada a la última. No existe una solución definitiva para este problema, pero puede probar los pocos métodos que se mencionan a continuación para resolver el problema.
Deshabilitar y habilitar la opción Text to Speech en Discord Windows 10
Esta es una solución y un resultado común, tantas aplicaciones de Discord con fallas o Windows 10. Si la función TTS no funciona correctamente, puede solucionarlo desactivando la función y volviéndola a activar. Esto arreglará fácilmente el motor de texto a voz que no funciona en los problemas de Discord Windows 10. Pero asegúrese de reiniciar su PC para garantizar los resultados.
Paso 1) Inicie Discord, haga clic en el Diente icono en el panel de usuario y abra el Ajustes de usuario. Selecciona el Texto e imágenes opción y desplácese hacia abajo para Texto a voz. Ahora desactiva la opción Permitir la reproducción y el uso del comando / tts.

Paso 2) Cierre la aplicación Discord y vuelva a iniciar la aplicación.
Paso 3) Vaya a la siguiente opción mencionada en el paso 1 y active la opción Permitir la reproducción y el uso del comando / tts.
Cambiar la opción "Nunca" en la notificación de discordia
Discord tiene un paquete de configuraciones, y es posible que haya habilitado la función de texto a voz en la aplicación WIndows 10 Discord. Al habilitar esta función, es posible que no reciba notificaciones TTS.
Paso 1) Abra la aplicación Discord y vaya a Ajustes de usuario. En el panel izquierdo, haga clic en el Notificaciones.
Paso 2) Selecciona el Texto a voz Notificaciones opción en el panel derecho de la ventana. Ahora cambie la opción de Nunca a Para todos los canales o Para el canal seleccionado actual.

Paso 3) Guardar la configuración y cierre la aplicación, luego reinicie Discord nuevamente.
Cambiar la configuración de los altavoces a estéreo
Si su altavoz estéreo no está configurado correctamente, es posible que tenga un error de texto a voz en el servidor de Discord. Entonces, para usar la función TTS correctamente en Windows 10, asegúrese de verificar la configuración de sus altavoces estéreo.
Paso 1) Asegúrese de que Discord no se esté ejecutando en segundo plano y escriba Panel de control en la barra de búsqueda de Windows y abra el Panel de control.
Paso 2) Ir Hardware y sonido luego haga clic en Sonido.
Paso 3) Seleccione su altavoz y haga clic en configurar. Ahora bajo el Canales de audio etiqueta, seleccione Estéreo y haga clic en Próximo.
Actualizando su Windows
Paso 1) Tipo Buscar actualizaciones en la barra de búsqueda de Windows y haga clic en la opción Revisa actualizaciones.

Paso 2) Aparecerá una ventana; haga clic en el Cdiablos botón Actualizaciones, y la ventana serán actualizaciones de la última compilación.
Si sigue estas pautas y pasos, se resolverá su problema de TTS en Discord.
Conclusión
Los servidores de Discords son excelentes herramientas funcionales o de productividad para cualquier empresa u organización. Espero que los problemas del motor de texto a voz se solucionen por completo después de seguir esta guía. En caso de que aún tenga algún problema, háganoslo saber en el cuadro de comentarios a continuación. Nuestro equipo técnico le ayudará.
Selección del editor:
- ¿Qué es Hyper-Threading en Windows 10? Cómo habilitarlo
- No se despierta de la suspensión en Windows 10: cómo solucionarlo
- Discord no se abre en Windows: cómo solucionarlo
- Cómo arreglar si Discord deja de funcionar en el error del juego en Windows
Rahul es un estudiante de Ciencias de la Computación con un gran interés en el campo de los temas de tecnología y criptomonedas. Pasa la mayor parte de su tiempo escribiendo o escuchando música o viajando a lugares desconocidos. Cree que el chocolate es la solución a todos sus problemas. La vida pasa y el café ayuda.

![Cómo instalar Stock ROM en Digma Plane 8580 4G [Archivo Flash de firmware]](/f/e5bca6da6a0c4a351c1fbff9761f7e4a.jpg?width=288&height=384)

