Cómo reparar un error de infracción de DPC Watchdog Windows 10
Ventanas / / August 05, 2021
Suponga que está realizando algunos de sus trabajos importantes en su PC con Windows 10. De repente, aparece una pantalla azul y muestra "error de comprobación de errores". Verá que su sistema necesita reiniciarse. Después de reiniciar, todos los datos que no ha guardado se perderán. Será muy frustrante si no ha guardado su trabajo esencial. Esta Error de pantalla azul a veces ocurre debido a un error de violación de vigilancia de llamada a procedimiento diferido (DPC).
Puede haber muchas razones para tener un error de violación de vigilancia de llamada a procedimiento diferido (DPC) en Windows 10. Puede ocurrir debido a un problema al actualizar el software o debido a que algunos archivos no son compatibles. Hay varias razones que pueden mostrar un error de violación de vigilancia de llamada a procedimiento diferido (DPC) en Windows 10. Algunos de los problemas importantes que puede resolver son:
- Controladores obsoletos o dañados
- Incompatibilidad de hardware con software operativo
- Conflicto de software
- Firmware desactualizado
- Archivos de sistema corruptos
Tabla de contenido
- 1 ¿Qué es el error de violación de vigilancia de llamada a procedimiento diferido (DPC)?
-
2 Cómo corregir el error de violación de vigilancia de llamada a procedimiento diferido (DPC):
- 2.1 Cambiar el controlador del controlador:
- 2.2 Realice una verificación de disco:
- 2.3 Utilice una herramienta de reparación avanzada:
- 2.4 Actualizar los controladores:
- 2.5 Visor de eventos en ejecución:
- 2.6 Comprobando compatibilidad:
¿Qué es el error de violación de vigilancia de llamada a procedimiento diferido (DPC)?
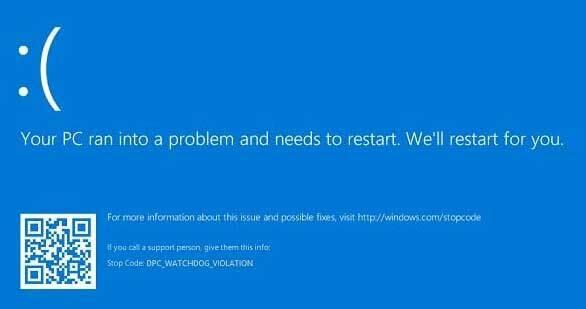
El error de violación de vigilancia de llamada a procedimiento diferido (DPC) es un BSOD general y ocurre cuando un verificador de errores lleva a esperar más que el tiempo de espera fijo. Si el verificador de errores no encontró ni respondió dentro del tiempo de espera predefinido, se produce este error. Si tiene el mismo problema, no se preocupe; no es el único que tiene este problema. Varios usuarios de Windows 10 informaron que están obteniendo una pantalla azul con un código de error del comprobador de errores. Este error puede llevarlo a perder todos sus datos no guardados en el sistema cuando se reinicia el sistema.
Un verificador de errores generalmente monitorea todos sus programas de Windows y el rendimiento de su PC. Es posible que la llamada al procedimiento diferido esté tardando mucho tiempo o que su sistema se bloquee en cualquier nivel solicitado. Este proceso hará que tenga un error de infracción de vigilancia de DPC.
Cómo corregir el error de violación de vigilancia de llamada a procedimiento diferido (DPC):
Como puede haber muchas razones por las que recibe un error de violación de DPC Watchdog en su PC, puede seguir uno de los procedimientos mencionados a continuación:
Cambiar el controlador del controlador:
Cambiar el controlador del controlador puede ser la solución principal para este tipo de error. Puede seguir estos sencillos pasos para solucionar este problema:
- Presione "Windows + X" y busque administrador de dispositivos
- Haga clic en "Administrador de dispositivos" donde encontrará un botón "Controlador IDE ATA / ATAPI".
- Presiona ese botón dos veces que te muestra el controlador estándar en tu sistema
- Haga clic derecho en el nombre del controlador.
- Haga clic en las "propiedades".
- Verifique los detalles del controlador para verificar que haya elegido el controlador correcto.
- Tampoco vaya a la pestaña "Conductor".
- Aquí encontrará el botón "Actualizar controlador"
- Presione el botón "Actualizar controlador".
- No vaya a buscar automáticamente, continúe y haga clic en "Buscar software de controlador en mi computadora".
- Aquí, en la parte inferior, encontrará otra opción en lugar de navegar por su sistema.
- Presione el cursor en "Permítame elegir de una lista de controladores disponibles en mi computadora".
- Le mostrará un nombre de controlador "Controlador AHCI SATA estándar"
- Pulsa "siguiente" y reinicia tu sistema.
- Si aún tiene el mismo problema, puede seguir el mismo procedimiento más de una vez.
Realice una verificación de disco:
Puede ser un problema de disco si tiene un error de infracción de vigilancia de DPC. Puede comprobar los errores en su disco siguiendo estos sencillos pasos:
- Ejecute el símbolo del sistema como administrador. Presione "Windows + R", que abrirá el diálogo de ejecución. Escriba "cmd" sin comillas y presione "Ctrl + Shift + Enter", se abrirá un símbolo del sistema como administrador.
- Presiona "Sí" para otorgar el permiso de administrador.
- En el símbolo del sistema, escriba el código sin comillas "chkdsk / f / r" y presione Entrar
- Presione "Y" para verificar los errores del disco cuando inicie su dispositivo
- Puede reprogramar la verificación del disco según lo requiera
- Esta verificación también resolverá automáticamente los errores y resolverá su problema
Utilice una herramienta de reparación avanzada:
Puede resolver el error de DPC Watchdog si también tiene una herramienta de reparación. La herramienta más preferida para abordar este problema es "Restoro". Encuentra y repara automáticamente los problemas que tiene en su PC. Una vez que haya descargado la aplicación "Restoro" en su sistema, siga estos pasos para resolver los problemas en su PC con Windows 10:
- Ejecute el programa y espere hasta que recopile toda la información del sistema.
- Le mostrará los programas relacionados con cualquier error.
- Haga clic en "Iniciar reparación" en la parte inferior una vez para comenzar a reparar su sistema.
- Esta reparación es sencilla y le proporcionará una experiencia sin complicaciones en su PC.
Actualizar los controladores:
Si el error DPC Watchdog se produce debido a controladores o actualizaciones no compatibles, puede seguir estos sencillos pasos para actualizar sus controladores:
- Administrador de dispositivos abierto
- Elija SSD y anote los detalles del sistema
- Al visitar el sitio web del fabricante, puede descargar todas las actualizaciones para su sistema e instalarlas todas para resolver el problema del error.
Visor de eventos en ejecución:
Este método puede ayudarlo a identificar el motivo del error de infracción. Siga estos pasos para recopilar toda la información sobre el evento que genera el error:
- Presione "Windows + R" que abrirá el diálogo de ejecución
- Escribe "eventvwr.msc" y presiona "Aceptar".
- Elija la opción "Sistema" en el lado izquierdo del panel
- Los problemas se marcarán en el centro del panel.
- Identifique y solucione todos los problemas haciendo clic con el botón derecho y "reparar".
- Ahora verifique, su error de violación ha desaparecido.
Comprobando compatibilidad:
También puede verificar la compatibilidad de software y hardware para resolver el error DPC Watchdog en su PC con Windows 10. Siga el procedimiento para verificar la compatibilidad:
- Presione "Windows + R" que abrirá el diálogo de ejecución
- Escribe "panel de control" y presiona "Enter".
- Elija la opción "Desinstalar un programa"
Busque la hora y la fecha de varias aplicaciones recién instaladas. Si el problema ocurrió después de su instalación, desinstale el programa y reinicie su sistema para resolver el problema. Este método no se recomienda para ser preferido sobre otros. Puede verificar otros primero, y si ninguno de ellos funciona, puede continuar con este método.
No es tan difícil abordar el error de infracción de vigilancia de llamadas de procedimiento diferido (DPC) en PC con Windows 10. Debe seguir las instrucciones paso a paso para deshacerse de este tipo de falla, y esto puede proteger todos los cambios no guardados para que se pierdan.
A veces, no podrá ingresar a su PC cuando tenga el error de violación de la llamada a procedimiento diferido (DPC). Este problema es bastante más irritante. Necesita acceder a su Windows en modo seguro si su sistema se pone en un bucle. Puede ir a "Opciones de arranque" mientras enciende el sistema. Es posible que el procedimiento para acceder a esta opción no sea el mismo para todos, así que búsquelo en consecuencia. Ahora seleccione "modo seguro" o "modo seguro con redes" para acceder a su sistema en modo seguro. Si tiene alguna pregunta o comentario, escriba el comentario en el cuadro de comentarios a continuación.
Del mismo modo, consulte nuestro Consejos y trucos para iPhone, Consejos y trucos para PCy Consejos y trucos de Android para obtener más consejos y trucos. Gracias.

![Cómo instalar Stock ROM en We L7 [Firmware Flash File / Unbrick]](/f/c09ef77a5d0553b69eac868c7f7c679a.jpg?width=288&height=384)
![Cómo instalar Stock ROM en Quantum Titano H1 [Archivo de firmware / Unbrick]](/f/712a3c35281b97dc74c7bde53f84d7c1.jpg?width=288&height=384)
![Cómo instalar Stock ROM en S-TELL M555 [Firmware Flash File / Unbrick]](/f/c23c4b2e5c5c02238b6e1d076591a44d.jpg?width=288&height=384)