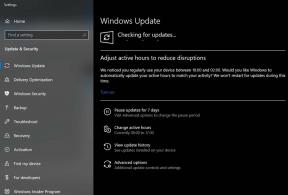¿Cómo deshabilitar la vista de grupo por carpeta en el Explorador de Windows 10?
Ventanas / / August 05, 2021
Durante el uso Explorador de Windows en Windows 10, puede organizar fácilmente sus archivos y carpetas según su conveniencia con un solo clic. Además de la opción tradicional de copiar / pegar / mover, el explorador de archivos del sistema operativo le permite organizar los archivos sin esfuerzo. El administrador de archivos le permitirá ordenar sus archivos según su interés, como tipo, tamaño, nombre, etc.
El explorador de archivos ofrece un alto valor de personalización para organizar y realizar operaciones sin problemas en los archivos. Los archivos que tienen las mismas características también se pueden agrupar con la función de agrupación. Pero a veces, esta función de agrupación no ayudará a los usuarios. Debido a este motivo, los usuarios se vieron obligados a desactivar o activar funciones de agrupación. En este escrito, explicaremos cómo deshabilitar la agrupación de archivos. Veamos cómo.

Tabla de contenido
-
1 Deshabilitar la agrupación de archivos en el Explorador de Windows 10
- 1.1 Deshabilite la agrupación de archivos para una carpeta específica:
- 1.2 Deshabilite la agrupación de archivos para todas las carpetas:
- 1.3 Para volver a habilitar la agrupación de archivos
- 1.4 También puede habilitar la agrupación de archivos de todas las carpetas
Deshabilitar la agrupación de archivos en el Explorador de Windows 10
Mientras consideramos deshabilitar la agrupación de archivos, podemos deshabilitar la agrupación de archivos para cualquier carpeta específica o para todas las carpetas.
Deshabilite la agrupación de archivos para una carpeta específica:
Este es un método simple y más natural. Cuando desee deshabilitar la agrupación de archivos para una carpeta específica, siga los pasos.
- Abra el Explorador de archivos, luego vaya a la carpeta específica que desea para deshabilitar la agrupación de archivos.
- Luego haga clic derecho en la carpeta
- Y seleccione "Ninguno".
Deshabilite la agrupación de archivos para todas las carpetas:
Este procedimiento es la extensión del método anterior. Para deshabilitar la agrupación de archivos en todas las carpetas, puede seguir este paso;
- Haga clic en la tecla de Windows + E
- Luego vaya a la carpeta que elija para desactivar la agrupación de archivos
- Haga clic en "Ver" como puede ver en la pantalla para acercarse a la pestaña Ver
- Más adelante, en el grupo Mostrar / ocultar ”, seleccione el icono“ Opciones ”
- Y en el cuadro de diálogo Opciones de carpeta, elija "Ver" para acceder a la pestaña Ver
- Luego haga clic en "Aplicar a carpetas".
- Finalmente, Ok presione el botón
Ahora todas las carpetas y archivos se liberan de la agrupación de archivos elegida previamente.
Para volver a habilitar la agrupación de archivos
En caso de que, a veces, decida habilitar la agrupación de archivos, puede habilitarla fácilmente. Siga este paso para habilitar;
- Haga clic en la tecla de Windows + E
- Vaya a la carpeta que desea agrupar los archivos
- Haga clic en "Ver" para abrir la pestaña Ver
- Luego, en el grupo Vista actual y seleccione Grupo
- Y seleccione los aspectos deseados (tamaño, fecha, etc.)
También puede habilitar la agrupación de archivos de todas las carpetas
- Haga clic en la tecla de Windows + E
- Vaya a la carpeta que ya eligió para habilitar la agrupación de archivos
- Luego haga clic en "Ver" para abrir la pestaña Ver
- Ahora puede seleccionar el grupo "Mostrar / ocultar" en la pestaña de visualización y seleccionar el icono "Opciones"
- Ahora puede elegir "Ver" en el cuadro de diálogo Opciones de carpeta para acceder a la pestaña Ver
- Luego haga clic en "Restablecer carpetas" y presione el botón Aceptar
La mayor ventaja de Explorer es que las opciones de ver, ordenar y agrupar pueden cambiar según sus intereses. Si no le gusta el modo de visualización actual, puede seleccionar fácilmente otro modo de visualización simplemente haciendo clic en la opción de visualización.
De todos modos, después de leer este escrito, puede realizar cambios según su interés y conveniencia. Puede deshabilitar y habilitar la agrupación de archivos para una sola carpeta y todas las carpetas. Después de leer el artículo, si tiene alguna pregunta o comentario, escriba el comentario en el cuadro de comentarios a continuación.
Artículos relacionados:
- Cómo ejecutar el sistema operativo Windows 10 en macOS o MacBook
- Mi Windows 10 se congela cuando se conecta a WiFi: ¿Cómo solucionarlo?
- Cómo desbloquear una computadora portátil con Windows con Mi Band 4
- El servicio de Hamachi se detuvo en Windows 10: ¿Cómo solucionarlo?
- Reparar el error de Minecraft: no se pudo escribir el volcado de núcleo en Windows 10