Cómo arreglar la relación de confianza entre la estación de trabajo y los errores del dominio principal
Ventanas / / August 05, 2021
Es importante arreglar la relación de confianza entre la computadora de su estación de trabajo y el dominio principal porque si falla, tendrá problemas. Existen varias ventajas de utilizar una estación de trabajo como dominio principal, incluido un sistema de gestión centralizado y simplificado. Sin embargo, uno puede encontrar una relación de confianza entre la estación de trabajo y el error de dominio principal en su pantalla. El error es importante para los usuarios con la versión oficial de Windows 10.
Ventanas server es un sistema operativo popular para conectar muchas máquinas con un solo servidor o administrador. Aún más, todas las máquinas pueden tener su cuenta única. Los archivos se pueden compartir, transferir y ver fácilmente a través de computadoras. El servidor de Windows tiene dos formas de administrar servidores; uno es el grupo de trabajo, donde la máquina principal puede compartir información hasta diez computadoras, y el otro es la infraestructura del dominio.
Con la infraestructura de dominio, el dispositivo principal puede conectarse a miles de computadoras. Los grupos de trabajo se utilizan para unas pocas personas, mientras que la infraestructura de dominio necesita un servidor dedicado para funcionar, ya que se ejecutará en miles de computadoras. Sin embargo, existen algunos errores que los usuarios suelen enfrentar. Tal error es La relación de confianza entre esta estación de trabajo y el dominio principal falló. Esto ocurre debido a la falta de compatibilidad entre la versión anterior de Windows y la nueva versión de Windows. Sin embargo, no hay una razón definida para el error, pero existen pocas soluciones que puede intentar para solucionar el problema. Leer el
solución de problemas soluciones que se mencionan a continuación para saber cómo solucionar el problema.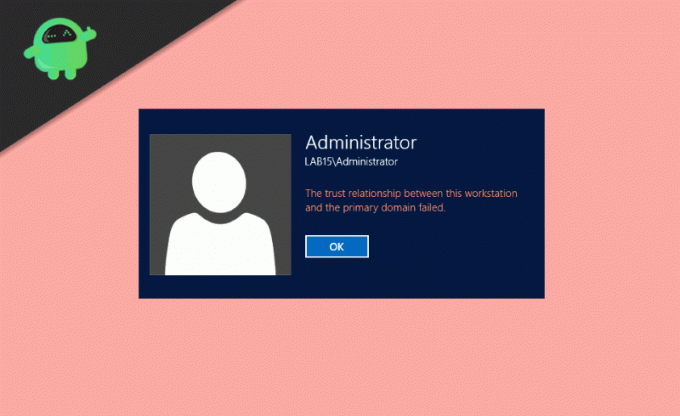
Tabla de contenido
-
1 ¿Cómo arreglar la relación de confianza entre la estación de trabajo y las fallas del dominio principal?
- 1.1 Restablecimiento de la confianza con PowerShell
- 1.2 Agregar el controlador de dominio al Administrador de credenciales
- 1.3 Restablecimiento de su cuenta de computadora
- 1.4 Uso de Netdom.exe para restablecer la contraseña de la cuenta
- 1.5 Comprobación de su configuración de DHCP
- 1.6 Reincorporarse a una computadora desde el dominio
- 1.7 Realizar una restauración del sistema
- 2 Conclusión
¿Cómo arreglar la relación de confianza entre la estación de trabajo y las fallas del dominio principal?
Hay varias formas de solucionar el problema del mensaje de error de error de relación de confianza. El problema a menudo se debe a problemas de tt de Internet, problemas del cliente DHCP y errores de permisos inútiles. Por lo tanto, lo ayudaremos a solucionar problemas para cada una de estas configuraciones para que pueda corregir la relación de confianza entre la estación de trabajo y el mensaje de error de falla del dominio principal. Después de seguir estos métodos, el problema se resolverá automáticamente.
Restablecimiento de la confianza con PowerShell
Paso 1) Iniciar sesión en Windows 10 como administrador y escriba Potencia Shell en la barra de búsqueda de Windows.
Paso 2) Haga clic derecho en el Potencia Shell aplicación y ejecutarla como administrador, haga clic en si si aparece algún mensaje.
Paso 3) Ahora, en el tipo de aplicación PowerShell, el siguiente comando $ credential = Get-Credential y presione Entrar. Aparecerá un mensaje pidiéndole el nombre de dominio y la contraseña, ingrese el nombre y la contraseña y haga clic en el Okay botón.
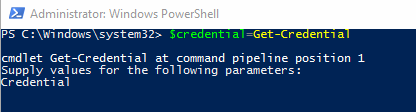
Paso 4) Después de haber confirmado su nombre de dominio y contraseña, escriba el siguiente comando y presione Entrar en su teclado.
Reset-ComputerMachinePassword -Credential $ credential
Paso 5) Su confianza se ha restablecido, ahora cierre PowerShell y reiniciar tu computadora. Ahora puede iniciar sesión en Windows 10 con la cuenta de dominio.
Agregar el controlador de dominio al Administrador de credenciales
Paso 1) Inicie sesión en su cuenta de Windows como administrador y presione el botón Tecla de Windows + R, aparecerá el cuadro de diálogo Ejecutar. Tipo
control.exe / nombre Microsoft. Administrador de Credenciales
y haga clic en el Okay para abrir Credential Manager.
Paso 2) Haga clic en el Credencial de Windows opción a la derecha.

Paso 3) Escriba su dirección de ubicación de red, nombre de dominio y la contraseña de su credencial.

Paso 4) Haga clic en el Okay para confirmar, cierre el administrador de credenciales y reiniciar el ordenador. Ahora, puede iniciar sesión en Windows 10 usando la cuenta de usuario del dominio.
Restablecimiento de su cuenta de computadora
Paso 1) Abra el cuadro de diálogo Ejecutar de Windows presionando el Tecla de Windows + R y escriba dsa.msc, haga clic en el Okay botón para abrir el Usuarios y equipos de Active Directory.
Paso 2) Haga clic en el nombre de dominio en el panel izquierdo de la ventana para expandir el directorio y elija Computadora.
Paso 3) Haga clic con el botón derecho en la cuenta de la computadora a la que no puede conectarse en el panel derecho de la ventana y seleccione Restablecer cuenta opción.

Paso 4) Ahora, haga clic en el si para confirmar y haga clic en Okay. Cierre el usuario y equipos de Active Directory y reiniciar tu dispositivo. Inicie sesión en Windows 10 con su cuenta de usuario de dominio.
Uso de Netdom.exe para restablecer la contraseña de la cuenta
Paso 1) Usando tu Cuenta de administrador de dominio inicie sesión en Windows 10 y abra el Símbolo del sistema simplemente escribiendo cmd en la barra de búsqueda de Windows.
Paso 2) Escriba el siguiente comando en el símbolo del sistema y presione Entrar.
netdom resetpwd / s: servidor / ud: dominio \ Usuario / pd: *

Nota: Escriba su nombre de dominio donde hay S. Por ejemplo, s: usuario y puede escribir la nueva contraseña donde hay pd. Por ejemplo, pd: 123456.
Paso 3) Cierre el símbolo del sistema, vaya a la computadora cliente de Windows y reiniciar el dispositivo. Ahora, puede iniciar sesión en Windows desde la cuenta de usuario del dominio con la nueva contraseña.
Comprobación de su configuración de DHCP
Hay dos formas de verificar su configuración de DHCP. Sin embargo, estamos mostrando el método simple para aclarar la confusión.
Paso 1) presione el Tecla de Windows + R para abrir el cuadro de diálogo Ejecutar, escriba dhcpmgmt.msc, y haga clic en el Okay para abrir la herramienta de administración DHCP.
Paso 2) Ahora, en el panel izquierdo de la ventana, haga clic en el DHCP y expandirlo más como sigue appuals.com \ IPv4 \ Alcance.

Paso 3) Haga clic en el Grupo de direcciones para comprobar si su host está configurado correctamente para el cliente. Debe conocer su dirección de red para verificar; Por ejemplo, si su dirección de red es 192.168.1.0/24 y la red configurada es 192.168.100.1/24, debe cambiarla a la dirección adecuada. Haga clic en la dirección de red y vuelva a escribirla y Cerca la herramienta de administración DHCP.
Reincorporarse a una computadora desde el dominio
Paso 1) Inicie sesión en Windows 10 como Administrador y abre el Explorador de archivos. En el panel izquierdo de la ventana, haga clic con el botón derecho en Esta PC y seleccione Propiedades.
Paso 2) Ahora en la ventana Propiedades y haga clic en el Configuración avanzada del sistema opción. En el Nombre del computador pestaña y haga clic en el cambio botón.
Paso 3) A añadir un dispositivo a su grupo de trabajo, elija el Grupo de trabajo opción y escriba el nombre que desee.
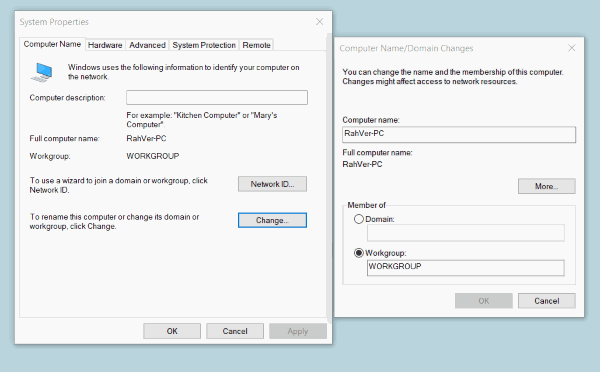
Paso 4) Haga clic en el Okay para configurarlo y cerrarlo, aparecerá un mensaje, escriba su contraseña de administrador. Luego haga clic en el Okay botón de nuevo.
Paso 5) Cierre la configuración del sistema y Reiniciar el ordenador. Ahora inicie sesión en Windows 10 nuevamente usando la cuenta de administrador y abra el Explorador de archivos. Haga clic derecho en el Esta PC opción y seleccione propiedades.
Paso 6) Haga clic en el Configuración avanzada del sistema, y en la pestaña Computer Name, haga clic en el cambio botón.
Paso 7) Ahora, elija el Dominio opción y escriba su dirección de dominio.
Paso 8) Haga clic en el Okay para confirmar y escribir su contraseña de administrador, haga clic en el Okay de nuevo y cierre las propiedades del sistema. Reiniciar su máquina y ahora inicie sesión con el Cuenta de usuario de dominio.
Realizar una restauración del sistema
Si su problema no se soluciona mientras usa las soluciones mencionadas anteriormente, la última opción para solucionar el problema es realizar una Restauración del sistema. Es la mejor manera de solucionar problemas que no se pueden solucionar fácilmente.
Para realizar una restauración del sistema, simplemente inicie sesión en su cuenta y busque Restauración del sistema en la barra de búsqueda de Windows. Abra la configuración de Restaurar sistema y restaure su máquina al último punto de restauración.
Conclusión
El problema de la relación de confianza entre la estación de trabajo y las fallas del dominio principal se debe principalmente a los factores anteriores únicamente. Entonces, después de solucionar estos métodos, puede solucionar fácilmente el problema por completo. Si siente alguna dificultad al seguir cualquiera de los pasos de solución de problemas anteriores, hágamelo saber en el cuadro de comentarios a continuación. Estaremos encantados de ayudarte.
Selección del editor:
- Reparar el código de error 0x0003 de GeForce Experience
- Cómo eliminar el malware "LA SALUD DEL EQUIPO ES CRÍTICO"
- ¿Arreglar si GTA 5 salió inesperadamente?
- Cómo ejecutar la aplicación de Windows en macOS fácilmente
- Cómo ejecutar el sistema operativo Windows 10 en macOS o MacBook


