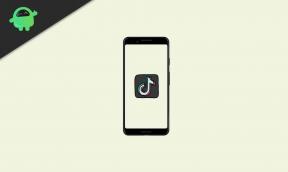Cómo reparar el error de arranque de Windows 0xc000000f
Ventanas / / August 05, 2021
El código de error 0xc000000f aparece cuando el usuario intenta iniciar su computadora con Windows. Cuando las computadoras con Windows envejecen, son más propensas a diferentes errores como el código de error 0xc000000f. Este error puede afectar a versiones anteriores de Windows como Windows Vista, Windows 7, Windows XP, así como a versiones más recientes como Windows 8 y Windows 10.
El mensaje de error informa que Windows no pudo leer los datos de configuración de arranque y para reparar el error, debe utilizar los medios de instalación de Windows. Lo más molesto del error es que no le permite reiniciar su PC. Pero no se preocupe, porque le proporcionamos soluciones que puede utilizar para resolver este error.
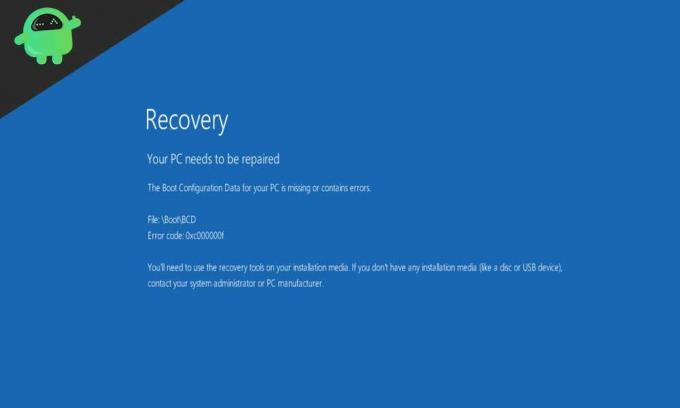
Tabla de contenido
- 1 Razones detrás del código de error 0xc000000f:
-
2 Soluciones para el código de error 0xc000000f:
- 2.1 Solución 1: use la herramienta de reparación de inicio desde el medio de instalación de Windows
- 2.2 Solución 2: reconstruya BCD usando el símbolo del sistema
- 2.3 Solución 3: elimine los archivos BCD antiguos
- 2.4 Solución 4: Verifique los cables de datos
Razones detrás del código de error 0xc000000f:
Muchas razones pueden producir el error 0xc000000f en su computadora con Windows. Los tres problemas principales que potencialmente pueden causar el error se enumeran a continuación.
- Archivos BCD dañados: BCD (Boot Configuration Database) es una base de datos global. BOOTMGR usa los archivos BCD para iniciar la computadora. Si los archivos BCD están corruptos o dañados, BOOTMGR no podrá leerlos. Es por eso que los archivos BCD dañados son la razón principal del error 0xc000000f.
- Los cables de datos no funcionan correctamente.
- Fallo del sector de arranque.
Soluciones para el código de error 0xc000000f:
Hemos anotado varias soluciones que pueden ayudarlo con el error 0xc000000f. Repase estas soluciones una por una.
Solución 1: use la herramienta de reparación de inicio desde el medio de instalación de Windows
Lo primero que debe hacer es lo que le pregunta su computadora. Pero antes de usar la herramienta de inicio, prepare un USB / DVD de arranque. La herramienta de reparación de inicio le ayuda con los archivos BCD dañados. Analiza los archivos del sistema dañados y los reemplaza si es necesario. Para utilizar una herramienta de inicio, siga estas instrucciones.
- Inserte el disco de instalación de Windows en el lector de DVD o inserte la unidad flash USB de arranque en su PC y luego reinicie su PC.
- Tienes que elegir arrancar desde el Disco de instalación de Windows o la USB (Elija el que está utilizando como medio de arranque).
- Entonces presione "Entrar"O"Espacio"Cuando veas el"presiona cualquier tecla”Notificación en su pantalla.
- Una vez finalizada la carga de la instalación de Windows, haga clic en “próximo“.
- Luego, haga clic en "Repara tu computadora" opción.
- Tienes que elegir el "Solucionar problemas”Y luego seleccione la opción“Reparación inicial" opción.
- Cuando inicia el proceso de reparación de inicio, escanea todos los archivos del sistema y repara si hay algún daño en esos archivos.
- El siguiente paso es reiniciar su PC con Windows y ver si se resuelve el error.
Solución 2: reconstruya BCD usando el símbolo del sistema
Puede resolver el error ejecutando una línea de comando simple que lo ayude a reconstruir archivos BCD. Siga estos pasos que se indican a continuación para reconstruir archivos BCD.
- Prepare un dispositivo de arranque.
- Inserte el dispositivo de arranque y luego reinicie su computadora.
- Cuando se le solicite, presione cualquier tecla.
- Elija el idioma, la hora, la moneda y el teclado adecuados. Haga clic en "próximo“.
- Elija el sistema operativo que necesita reparar y seleccione "próximo“.
- Ve a la Opciones de recuperación del sistema.

- Abre el Símbolo del sistema
- Ingrese la línea de comando que se indica a continuación, luego presione Entrar.
bootrec.exe
- El proceso llevará algún tiempo para reconstruir el BCD.
- Una vez completado el proceso, verifique el error.
Solución 3: elimine los archivos BCD antiguos
En caso de que la solución anterior no le haya funcionado, puede optar por eliminar el BCD antiguo y luego crear nuevos archivos BCD. Nuevamente, debe usar el símbolo del sistema para este propósito. Prepare un dispositivo de arranque. Utilice el medio de arranque para arrancar su PC. Cuando llegas al Opciones de recuperación del sistema, vaya a la ventana del símbolo del sistema. Ahora, debe ejecutar las siguientes líneas de comando en la ventana del símbolo del sistema. Y tenlo en cuenta para presionar Entrar después de cada línea de comando.
bcdedit / export C: \ BCD_Backup
C:
arranque de cd
attrib bcd –s –h –r
ren c: \ boot \ bcd bcd.old
bootrec / RebuildBcd
Una vez completado el proceso, verifique el error.
Solución 4: Verifique los cables de datos
Un cable de datos defectuoso puede dificultar el proceso de arranque de su computadora con Windows y producir el error 0xc000000f. Por lo tanto, debe verificar los cables de datos. Y si está utilizando cables de datos muy antiguos, es mejor reemplazarlos por otros nuevos.
El error 0xc000000f es muy molesto ya que no le permite reiniciar su computadora. Si desea utilizar su computadora, debe solucionar este error. Además, el error 0xc000000f es un error común.
Ha sucedido con las versiones anteriores de Windows. Entonces, que no cunda el pánico. Con la ayuda de esta guía, resolverá el error 0xc000000f. Y su computadora con Windows funcionará tan bien como nunca antes. Si tiene alguna pregunta o comentario, escriba el comentario en el cuadro de comentarios a continuación.