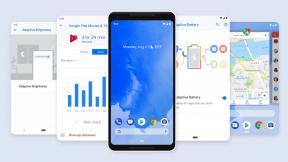Una guía para realizar copias de seguridad y restaurar aplicaciones ancladas en la barra de tareas en Windows 10
Ventanas / / August 05, 2021
La barra de tareas es una característica esencial de la computadora con Windows. Todos sabemos que la barra de tareas no solo está ahí para ver el tiempo y el porcentaje de batería. También podemos anclar las aplicaciones, archivos, carpetas necesarias y páginas web más utilizadas en la barra de tareas. Puede configurar su barra de tareas según sus necesidades.
Pero a veces, cuando reinstala su sistema operativo, puede interrumpir la disposición de las aplicaciones de la barra de tareas. Además, si planea cambiarse a un sistema operativo diferente, necesitará su barra de tareas organizada previamente. No se preocupe, porque le mostraremos cómo hacer una copia de seguridad y restaurar su barra de tareas en su computadora con Windows 10.

Tabla de contenido
-
1 Método 1: haga una copia de seguridad y restaure manualmente su barra de tareas
- 1.1 Haga una copia de seguridad de su barra de tareas:
- 1.2 Restaura tu barra de tareas:
-
2 Método 2: copia de seguridad y restauración automática de la barra de tareas
- 2.1 Para hacer una copia de seguridad automática de la barra de tareas, siga estos pasos.
- 2.2 Para restaurar automáticamente la barra de tareas, siga estos pasos.
Método 1: haga una copia de seguridad y restaure manualmente su barra de tareas
Puede hacer una copia de seguridad y restaurar manualmente su barra de tareas usando el registro. Asegúrese de que las aplicaciones que desea agregar en la barra de tareas ya estén instaladas en su computadora.
Haga una copia de seguridad de su barra de tareas:
- prensa Tecla de Windows + R.
- Tipo "regedit"Y presione Okay.
- Se abrirá la ventana del Registro.
- Elegir la HKEY_CURRENT_USER
- Haga clic en el Software carpeta.
- Luego, elija el Microsoft carpeta.
- Abre el Ventanas carpeta.
- Luego, sigue desplazándote hacia abajo hasta que encuentres el Versión actual carpeta.
- Ahora, haga clic en el Explorador carpeta para encontrar el Barra de tareas carpeta.
- Haga clic en el Exportar y nombre el archivo .reg donde va a hacer una copia de seguridad de la barra de tareas.
- Guarde el archivo .reg en un dispositivo externo como un USB para uso futuro.
- Tienes que volver a abrir el cuadro de diálogo Ejecutar y para ello presionar Tecla de Windows + R.
- Escriba las siguientes líneas y presione Entrar.
% AppData% MicrosoftInternetExplorerQuickLaunchUserPinnedTaskBar
- Puede ver la carpeta de respaldo de la barra de tareas y verificar las aplicaciones que había anclado en ella.
Restaura tu barra de tareas:
- Si está restaurando la barra de tareas en otra computadora, copie los archivos a una de las unidades del sistema.
- prensa Tecla de Windows + R.
- Ejecute el comando que se indica a continuación
% AppData% \ Microsoft \ Internet Explorer \ Quick Launch \ User Pinned \ TaskBar
- prensa Entrar.
- Copie los accesos directos de la copia de seguridad.
- prensa Tecla de Windows + R
- Tipo "regedit"Y golpea Entrar.
- Deja que se abra la ventana del Editor del Registro.
- Vaya a la barra de tareas y haga clic derecho sobre ella.
- Elegir la Administrador de tareas opción.
- Tienes que cerrar el exe expediente.
- Haga clic en el Proceso finalizado botón.
- Vaya al Editor del registro y haga clic en el Expediente menú.
- Elegir la "Importar" opción.
- Ahora, importe el archivo de la barra de tareas de respaldo desde el USB.
- Abre el Administrador de tareas y elige el Expediente menú.
- Haga clic en el Ejecutar nueva tarea opción.
- Debe escribir en el explorador del cuadro de ejecución para reanudar el proceso explorer.exe.
- prensa Entrar.
- Ahora puede ver todos los accesos directos directamente en el administrador de tareas.
Método 2: copia de seguridad y restauración automática de la barra de tareas
Tenga en cuenta que este proceso no realizará una copia de seguridad de los elementos descargados de Microsoft Store. Aparte de las aplicaciones de Microsoft Store, puede hacer una copia de seguridad de cualquier elemento de la barra de tareas con este método. Para hacer una copia de seguridad y restaurar automáticamente la barra de tareas, debe crear dos archivos bat. Podemos llamarlos "Elementos de la barra de tareas anclados de respaldo"Y"Restaurar elementos de la barra de tareas anclados.”
Para hacer una copia de seguridad automática de la barra de tareas, siga estos pasos.
- Ve a la Bloc.
- Pegue esta información en el Bloc de notas REG EXPORT HKEY_CURRENT_USER \ Software \ Microsoft \ Windows \ CurrentVersion \ Explorer \ Taskband "E: \ Copia de seguridad de elementos anclados \ tb-pinned-items.reg" xcopy "% AppData% \ Microsoft \ Internet Explorer \ Quick Launch \ User Pinned \ TaskBar" "E: \ Copia de seguridad de elementos fijados \ pinnedshortcuts" / E / C / H / R / K / Y
- Guarde el archivo como Copia de seguridad de Items.bat de la barra de tareas anclada expediente.
- Luego, debe ejecutar este archivo bat como administrador.
Para restaurar automáticamente la barra de tareas, siga estos pasos.
- Ve a la Bloc.
- Puede pegar esta información en el Bloc de notas- REGEDIT / S "E: \ Copia de seguridad de elementos anclados \ tb-pinned-items.reg" xcopy "E: \ Copia de seguridad de elementos anclados \ accesos directos fijados" "% AppData% \ Microsoft \ Internet Explorer \ Inicio rápido \ Usuario fijado \ TaskBar" / E / C / H / R / K / Y
- Guarde el archivo como Restaurar Items.bat de la barra de tareas anclada expediente.
- Ahora ejecuta este archivo bat como administrador.
Puede acceder fácilmente a las aplicaciones más utilizadas desde la barra de tareas. Si ya ha configurado los elementos de la barra de tareas, no es necesario que vuelva a realizar cambios cuando cambie a un nuevo sistema operativo. Solo tiene que crear un archivo de respaldo de los elementos de la barra de tareas.
Después de crear un archivo de copia de seguridad de la barra de tareas, puede restaurar los elementos de la barra de tareas en su computadora cuando lo desee y disfrutar de la barra de tareas organizada anteriormente. Y para eso, puede seguir nuestra guía dada anteriormente. Esperamos que este artículo te haya resultado útil. Si tiene alguna pregunta o comentario, escriba el comentario en el cuadro de comentarios a continuación.