Las aplicaciones de Microsoft Store no se descargan en Windows 10
Ventanas / / August 05, 2021
Microsoft Store es una solución integral para todos sus requisitos de software. Donde puede descargar softwares gratuitos y de pago fácilmente con un solo clic. Sin embargo, hay ocasiones en las que simplemente no puede descargar aplicaciones en Microsoft Store. Muchos usuarios han informado que no pueden usar Microsoft Store para descargar aplicaciones. Y en algunos casos, los usuarios informan que las aplicaciones de Microsoft Store se atascan en el error de descarga. Hoy vamos a abordar estos problemas con posibles soluciones para solucionar el problema de una vez por todas.
Microsoft impulsó la tienda para obtener nuevas aplicaciones para su teléfono desde Windows 8. Desde entonces, ha evolucionado mucho desde el pasado. La aplicación de la tienda moderna en Windows 10 está bien integrada y es mucho más robusta. Puede obtener muchas aplicaciones y juegos de la tienda. Pero cuando desee descargar nuevas aplicaciones de la tienda, es posible que haya notado que la descarga no avanza o está atascada en pendiente. Esa es la razón por la que ha buscado este tema. Entonces, en esta guía, brindaremos soluciones para este problema.

Tabla de contenido
-
1 Las aplicaciones de Microsoft Store no se descargan en Windows 10: ¿cómo solucionarlo?
- 1.1 Compruebe las conexiones de red
- 1.2 Comprobar descargas pendientes
- 1.3 Compruebe la actualización de Windows
- 1.4 Consultar disponibilidad de almacenamiento
- 1.5 Reiniciar la PC
- 1.6 Cerrar sesión y luego iniciar sesión
- 1.7 Restablecer la aplicación Store desde la configuración
- 1.8 Usando wsreset
- 1.9 Reinstale el paquete de la tienda de Microsoft
- 1.10 Actualiza tu PC
- 2 Conclusión
Las aplicaciones de Microsoft Store no se descargan en Windows 10: ¿cómo solucionarlo?
La raíz del problema puede deberse a muchas razones, ya que no podemos decir que esta sea la única razón hasta que intentemos todas las soluciones posibles. Así que sigue esta guía y resuelve tu problema.
Compruebe las conexiones de red
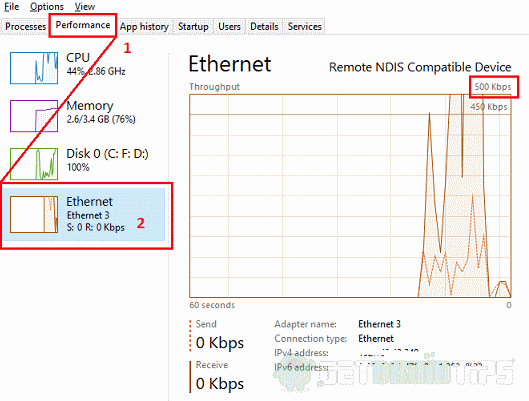
Para descargar aplicaciones de la tienda, necesita una conexión a Internet estable y decente. Verifique con su configuración que está conectado a una red confiable. Utilice el Administrador de tareas para averiguar si hay actividad en la red. Presione Ctrl + Shift + Esc a la vez; abrirá el Administrador de tareas. Haga clic en la pestaña Rendimiento y verifique el uso de la red. Una descarga estable de 500 kbps o 1 Mbps es suficiente. Es bajo. Debe verificar su conexión de red.
Comprobar descargas pendientes

Si hay descargas pendientes en curso en la tienda, no puede descargar ninguna aplicación hasta que finalice. Entonces, déjelo terminar o cancélelo si no lo necesita. Abra Tienda> Descargar y desplácese hacia abajo hasta la lista En la cola de descarga y tome medidas.
Compruebe la actualización de Windows

Si alguna actualización de Windows se está descargando en segundo plano, no permitirá que la aplicación se descargue para completarse en la tienda. Porque es posible que esté ejecutando una versión antigua incompatible de la tienda o que la actualización esté consumiendo la mayor parte de su ancho de banda. En tal situación, deje que la actualización se complete y verifique si puede descargar la aplicación.
Consultar disponibilidad de almacenamiento

Si no hay suficiente espacio para descargar nuevas aplicaciones, esto podría suceder. Busque espacio libre en la unidad C: (partición de Windows) e intente limpiar el espacio con la utilidad Liberador de espacio en disco. Entonces, haga clic derecho en el disco, Seleccione Propiedades> Liberador de espacio en disco. También puede tocar en limpiar archivos del sistema para limpiar los restos de actualizaciones, archivos temporales del sistema, etc. para ganar más espacio libre.
Reiniciar la PC
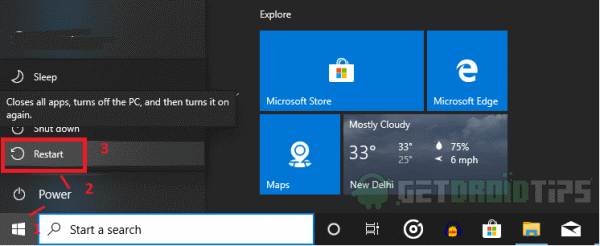
La mayoría de los casos tuvieron éxito con un simple reinicio y no tomará mucho tiempo. Debe reiniciar correctamente su PC, no solo apagar y encender. Utilizar Inicio> Opciones de energía> Reiniciar.
Cerrar sesión y luego iniciar sesión
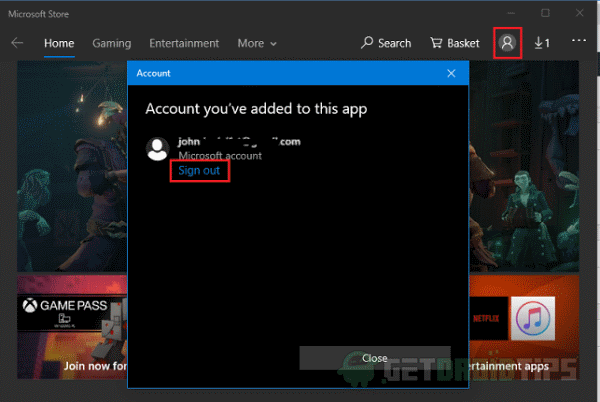
Puede intentar cerrar sesión en su cuenta de Microsoft y luego volver a iniciar sesión para verificar. A veces, puede bloquearse si no se inicia sesión correctamente o si la contraseña de la cuenta se ha cambiado y no se ha actualizado en la PC.
Para hacerlo, abra el icono de su perfil a la derecha. Esto abrirá una ventana emergente, haga clic en cerrar sesión desde allí y confirme. Ahora cierre la aplicación, vuelva a abrir y toque el icono de perfil, ahora puede iniciar sesión en su cuenta de Microsoft desde la ventana emergente. Seleccione de la lista si ya inició sesión, o agregue una nueva cuenta desde allí. Después de iniciar sesión correctamente, compruebe si puede descargar alguna aplicación.
Restablecer la aplicación Store desde la configuración
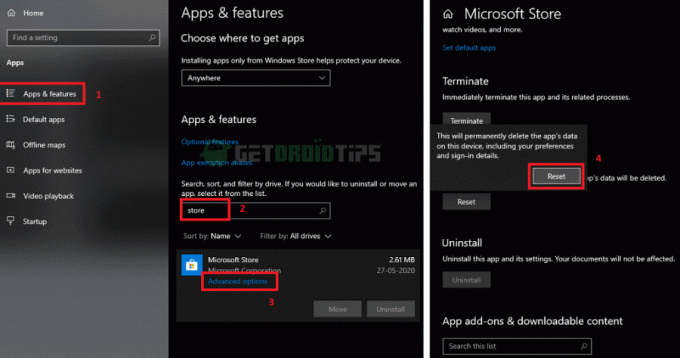
A veces, algunas configuraciones o descargas previamente bloqueadas pueden causar el problema. Podemos restablecer una aplicación del mismo modo que borraríamos los datos de un teléfono Android. Para restablecer la aplicación,
- Abierto ajustes y haga clic en Todas las aplicaciones.
- Luego, haga clic en todas las aplicaciones y desplácese hacia abajo o busque el "Tienda" y haga clic en la aplicación de la tienda.
- Haga clic en Opciones avanzadas, desplácese hacia abajo y haga clic en Restablecer y nuevamente en "Reiniciar."
Ahora ha restablecido la aplicación. Abra la tienda e inicie sesión nuevamente, como se menciona en la solución uno, y vea si puede descargar aplicaciones.
Usando wsreset
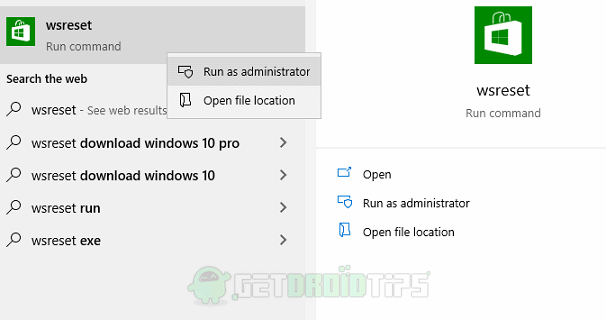
Windows 10 tiene una nueva característica, una función llamada wsreset, que borra el caché de la tienda de Windows. Algunos archivos de caché redundantes pueden estar causando el problema. Es un comando que puede ejecutar desde el menú de inicio buscando wsreset o desde el entorno de Powershell. Veamos la forma más sencilla. Haga clic en el menú Inicio y escriba "wsreset", haga clic con el botón derecho en la aplicación y haga clic en Ejecutar como administrador. Ahora deja que ejecute su código. Una vez completado, abra la aplicación Store nuevamente para verificar si puede descargar aplicaciones sin ningún problema.
Para el método Powershell, abra una ventana de Powershell como administrador y escriba wsreset, ejecutará el código y hará el trabajo.
Reinstale el paquete de la tienda de Microsoft
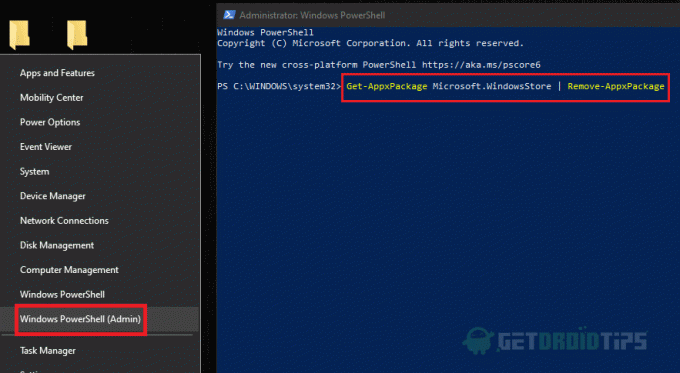
No puede desinstalar la aplicación de la tienda de Microsoft como lo haría con cualquier otra aplicación. Pero puede realizar la tarea en la ventana de Powershell emitiendo algunos comandos de nivel de administrador. Abra una ventana elevada de PowerShell, es decir, como administrador: haga clic con el botón derecho en Inicio y seleccione Windows Power-Shell (administrador).
Primero escriba esto:
Get-AppxPackage Microsoft. WindowsStore | Eliminar-AppxPackage
Al presionar enter, se eliminará el paquete Store de nuestro sistema. Una vez que se haya completado, ahora deberíamos instalar el paquete desde el menú de PowerShell.
Finalmente, escribe esto:
Add-AppxPackage -register "C: \ Archivos de programa \ WindowsApps \ Microsoft. WindowsStore * \ AppxManifest.xml "-DisableDevelopmentMode
Este comando reinstalará el paquete de la tienda al presionar enter. Entonces, ahora que hemos reinstalado la aplicación de nuestra tienda, acceda a ella y vea si una aplicación se está descargando o no.
Actualiza tu PC

Actualizar su PC le brinda un nuevo comienzo de su sistema operativo como si lo fuera cuando lo instaló. Por lo tanto, esto eliminará las aplicaciones y configuraciones instaladas. Aunque se conservarán archivos personales. Esto también se recomienda si su PC funciona con lentitud debido a muchas aplicaciones infladas que instaló últimamente. Para actualizar su PC, siga estos pasos:
- Abra la aplicación de seguridad de Windows navegando a Configuración> Actualización y seguridad> Seguridad de Windows y haga clic en Abra la seguridad de Windows.
- Haga clic en Rendimiento y salud del dispositivo pestaña y desplácese hacia abajo para Nuevo comienzo y toca Información adicional.
- Ahora haga clic en Comenzar, se le pedirá la contraseña de administrador, dé y seleccione Siguiente y siga las instrucciones.
- Al final, la función actualizará su PC y la reiniciará por usted. Si ha conectado la PC a Internet, se descargarán e instalarán automáticamente nuevas actualizaciones para la PC al mismo tiempo.
Al finalizar, abra la aplicación Microsoft Store e inicie sesión con su cuenta Microsoft. Ahora compruebe si el problema está resuelto.
Conclusión
Entonces, en resumen, estas fueron las soluciones que puede intentar para rectificar la tienda de Windows que no se descarga o se atasca en el problema pendiente de descarga. Nuevamente, si ninguno de ellos funciona, solo le queda una opción que es reinstalar su copia de Windows o realizar Restablecer desde Actualización y recuperación en la configuración. Pero en la mayoría de los casos, la solución anterior debería funcionar bien sin problemas ni molestias.
Selección del editor:
- Error de descarga de Microsoft Store 0x80246019: ¿Cómo solucionarlo?
- ¿Puedo comprar contenido de Microsoft Store en mi teléfono móvil?
- Cómo reparar el error 0x80131500 de Microsoft Store en Windows 10
- Soluciona el problema del botón "Instalar" de Microsoft Store que no funciona
- Guía para realizar copias de seguridad y restaurar aplicaciones ancladas en la barra de tareas en Windows 10
Rahul es un estudiante de Ciencias de la Computación con un gran interés en el campo de los temas de tecnología y criptomonedas. Pasa la mayor parte de su tiempo escribiendo o escuchando música o viajando a lugares desconocidos. Cree que el chocolate es la solución a todos sus problemas. La vida pasa y el café ayuda.



