Después de la actualización, Windows 10 Sharing no funciona: ¿Cómo solucionarlo?
Miscelánea / / August 04, 2021
Anuncios
Por supuesto, compartir archivos es una característica esencial en Windows. Sin embargo, las actualizaciones que trae Windows a menudo resultarán en algún error que afectará a alguna parte de su sistema. A medida que aumentan los errores de actualización entre los usuarios de Windows 10, ahora se sabe que el uso compartido también se ve afectado después de una actualización de Windows 10.
Contenido de la página
-
1 Después de la actualización, Windows 10 Sharing no funciona: ¿Cómo solucionarlo?
- 1.1 1. Habilitar y compartir archivos correctamente
- 1.2 2. Desactive la protección con contraseña para compartir
- 1.3 3. Agregar una credencial de Windows
- 1.4 4. Deshabilitar IPv6
- 1.5 5. Habilitar la compatibilidad con el uso compartido de archivos SMB 1.0 / CIFS
- 1.6 6. Cambiar las conexiones para compartir archivos
Después de la actualización, Windows 10 Sharing no funciona: ¿Cómo solucionarlo?
Puede que esto no sea un error real o un error. En cambio, lo más probable es que ocurra ya que se sabe que una actualización restablece los cambios guardados en una computadora. Entonces, en este caso, esto debería suceder principalmente porque la configuración para compartir archivos se restableció después de la actualización. Para contrarrestar el problema, simplemente siga leyendo y actúe con nuestra guía sobre cómo solucionar que el uso compartido de Windows 10 no funcione después de la actualización.
1. Habilitar y compartir archivos correctamente
- Para empezar, navegue hasta Inicio → Panel de control → Centro de redes y recursos compartidos → Configuración avanzada para compartir

- Luego, marque / seleccione / marque el Activar el descubrimiento de redes opción bajo Privado (perfil actual) y el Activar el uso compartido de archivos e impresoras opción bajo Uso compartido de archivos e impresoras sección

- Cuando haya terminado con ellos, asegúrese de hacer clic en el guardar cambios botón en la parte inferior
- A continuación, dirígete a Inicio → Panel de control → Firewall de Windows → Permitir una aplicación o función a través del Firewall de Windows Defender

- Luego, desplácese hacia abajo a través de la nueva ventana que aparece y marque la Uso compartido de archivos e impresoras opción. Finalmente, haga clic en Aceptar para guardar los cambios.
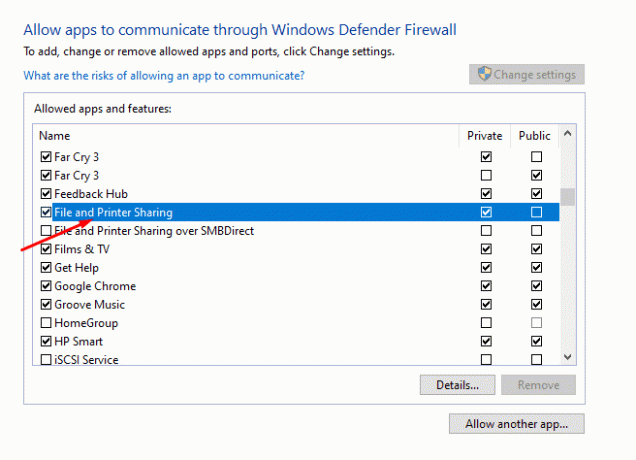
- Si esto no funciona, una alternativa es deshabilitar el Firewall de Windows.
- Continuando, ahora comenzaremos a compartir los archivos de la manera correcta. Para ello, primero debe hacer clic con el botón derecho en el archivo que desea compartir.
- De las opciones, dirígete a Propiedades → Compartir → Uso compartido avanzado

- Luego, marque / marque Compartir esta carpeta, hacer clic Solicitar para guardar los cambios y luego haga clic en Aceptar y eso lo configurará.
2. Desactive la protección con contraseña para compartir
- Dirigirse a Panel de control → Centro de redes y recursos compartidos → Cambiar la configuración de uso compartido avanzado

- A partir de ahí, simplemente marque / marque la Desactivar el uso compartido protegido por contraseña opción bajo la Todas las redes sección

- Luego, haga clic en el Guardar cambios en la parte inferior y probablemente solucionará el problema.
3. Agregar una credencial de Windows
- Para empezar, abra el Panel de control en su sistema y escriba Gerente de Credenciales en su barra de búsqueda
- De los resultados, vaya al Administrador de credenciales

- Cuando esté dentro, haga clic en Credenciales de Windows y luego elige el Agregar una credencial de Windows opción

- Luego, ingrese la dirección IP de la computadora de destino en el campo Internet o Dirección de red, seguido del nombre de usuario y la contraseña, respectivamente.
4. Deshabilitar IPv6
- Dirigirse a Panel de control → Centro de redes y recursos compartidos → Cambiar la configuración del adaptador

- Esto abrirá una nueva ventana de Conexiones de red. En esta ventana, haga doble clic en su adaptador de red activo
- A continuación, entra en Propiedades y encontrar Protocolo de Internet versión 6 de la lista de elementos
- Desmárquelo y haga clic en Aceptar para guardar los cambios.
- Finalmente, reinicie su computadora y vea si el problema persiste. Si es así, pase a las otras correcciones.
5. Habilitar la compatibilidad con el uso compartido de archivos SMB 1.0 / CIFS
- Para habilitar la compatibilidad con el uso compartido de archivos SMB 1.0 / CIFS, vaya a Panel de control → Programas y funciones → Activar o desactivar las funciones de Windows

- Luego, desde la nueva ventana emergente, desplácese y busque Soporte para compartir archivos SMB 1.0 / CIFS
- Finalmente, marque / marque la opción, haga clic en el botón Aceptar y reinicie su computadora.
6. Cambiar las conexiones para compartir archivos
- Navegar a Panel de control → Centro de redes y recursos compartidos → Cambiar la configuración de uso compartido avanzado

- Allí encontrarás Conexiones para compartir archivos bajo la Todas las redes sección. Simplemente intente compartir archivos cambiando entre las dos conexiones disponibles. Asegúrese de hacer clic en el botón Guardar cambios después de cambiar entre las dos conexiones.

Artículos relacionados:
- Cómo solucionar cuando aparece el icono de volumen rojo X en Windows 10
- Cómo arreglar si el archivo MKV no se reproduce en Windows 10
- Repare el disco duro lento en su Windows 10
- Cómo configurar varios monitores en Windows 10 con diferente resolución
- Solucionar No puedo oír hablar a Cortana en Windows 10
- Altavoz Bluetooth no detectado en Windows 10: ¿Cómo solucionarlo?
Para llegar a una conclusión, eso es todo lo que necesita saber para corregir la función de uso compartido de archivos en Windows 10. Aunque la actualización nos dio errores, es una buena idea aplicar cada una de estas correcciones y ver cuál funciona para usted. Dicho esto, esperamos que la lectura del artículo anterior le haya proporcionado algo de información. Háganos saber comentando a continuación si tiene más preguntas con respecto al mismo.
Además, echa un vistazo a nuestro Consejos y trucos para iPhone, Consejos y trucos para PC, y Consejos y trucos de Android si tiene consultas o desea ayuda. ¡Gracias!
Anuncios
Anuncios Hoy en día, el error "Algo anda mal al cargar el dc_wff.dll" molesta a muchos usuarios de Windows y destruye...
Anuncios Con Microsoft impulsando y promocionando su nuevo navegador Edge tanto en las últimas actualizaciones de...
Anuncios Windows Defender es el mecanismo antivirus incorporado que Microsoft incluye en todas las PC con Windows. Es gratis…


![[Oferta exclusiva] Xiaomi MI A1 4G Phablet Global Smartphone](/f/6b7ac6fb2379e324a447ac0c64e3a145.jpg?width=288&height=384)
![Explicación del error requerido del desafío de Instagram [Solución de problemas incluida]](/f/810a3831719f717a98751874a1345913.jpg?width=288&height=384)