Cómo cambiar el logotipo de arranque en Windows 10
Ventanas / / August 05, 2021
La opción más popular entre las personas para un sistema operativo es Windows. Debido a su simplicidad y muchas características, la gente prefiere Windows. Además, es un sistema operativo muy seguro que viene con actualizaciones de vez en cuando. Microsoft Windows no es como solía ser. Windows anterior no era flexible y un usuario no puede hacer mucho por la personalización. Sin embargo, Windows 10 le permite mucha personalización, incluido un cambio en el logotipo de arranque en la máquina con Windows 10. La herramienta no viene preinstalada con Windows y deberá descargar el código fuente de terceros.
Para cambiar el logotipo de arranque predeterminado de su Windows boot. En primer lugar, deberá verificar su BIOS. Si está utilizando el hardware más reciente, es probable que esté utilizando el arranque UEFI. Si no está seguro de qué arranque está utilizando, reinicie su PC, haga clic en la tecla BIOS y verifique su BIOS. Ya sea que su Windows se esté ejecutando en arranque heredado o UEFI, otra cosa importante que debe hacer es deshabilitar el arranque seguro desde su BIOS. Si el arranque seguro está desactivado, no encontrará ningún error. Además, necesitará privilegios administrativos para cambiar el logotipo de inicio de Windows, por lo tanto, si no tiene acceso administrativo a su BIOS, no pruebe este método. Puede ser muy letal para tu PC.
En esta guía, aprenderemos cómo cambiar el logotipo de arranque de Windows usando un proyecto de código abierto HackeBGRT. Antes de continuar con los pasos, debe conocer algunas reglas. En primer lugar, verifique su BIOS si está configurado como heredado y luego cámbielo a arranque UEFI. HackBGRT no funcionará en el arranque heredado. Además, no puede utilizar ninguna imagen de más de 300 px x 300 px. Si su imagen es más grande que el límite, quedará atrapado en un ciclo de arranque. No puedes usar un gif o cualquier imagen transparente, y el arranque dará como resultado un error. Por lo tanto, le recomendamos que realice una copia de seguridad completa de su PC antes de cambiar el logotipo de inicio. Los pasos para cambiar el logotipo de arranque usando HackBGRT se mencionarán a continuación.

¿Cómo cambiar el logotipo de arranque en Windows 10?
Piénselo dos veces antes de jugar con su arranque, y si algo sale mal, puede quedarse atascado en un bucle de arranque, o peor aún, puede perder todos sus datos. Por lo tanto, es una buena idea hacer una copia de seguridad de sus datos importantes antes de seguir esta guía.
Paso 1) En primer lugar, dirígete al Enlace de Github y descargue HackBGRT haciendo clic en el archivo .zip en la sección Activos. Guarde el archivo .zip en un directorio y, después de descargarlo, extraiga los archivos usando 7-zip, WinRAR, etc.
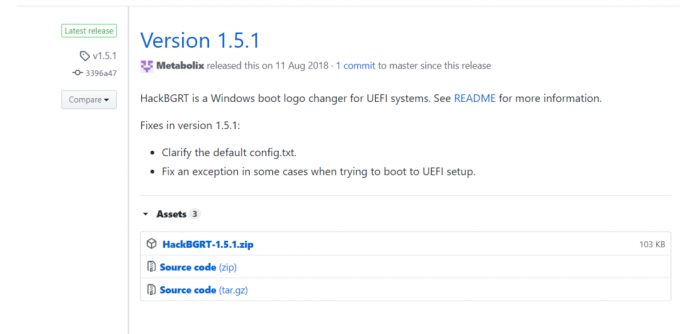
Paso 2) Después de haber extraído los archivos de HackBGRT.zip, abra el directorio HackBGRT y haga clic derecho en setup.exe, ejecute setup.exe como administrador. Puede seleccionar una imagen para el logotipo de inicio de Windows, cambiarle el nombre a Splash.bmp y guardarla en el directorio HackBGRT para reemplazar el logotipo predeterminado por su elección.

Paso 3) Aparecerá la herramienta de línea de comandos porque HackBGRT suele ser un script escrito para sobrescribir el logotipo de Windows. Después de que aparezca la herramienta de línea de comandos, las instrucciones se mencionarán allí. prensa yo en su teclado para comenzar el proceso de instalación.
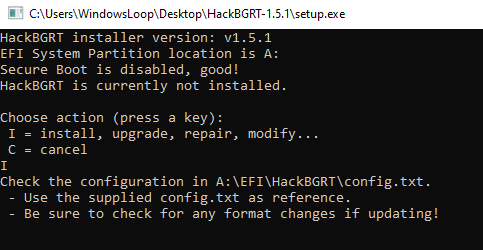
Paso 4) Aparecerá el bloc de notas con un archivo .config para configuraciones adicionales. Si no tiene que modificar nada y solo desea cambiar el logotipo, simplemente cierre el bloc de notas o presione X para cerrarlo.
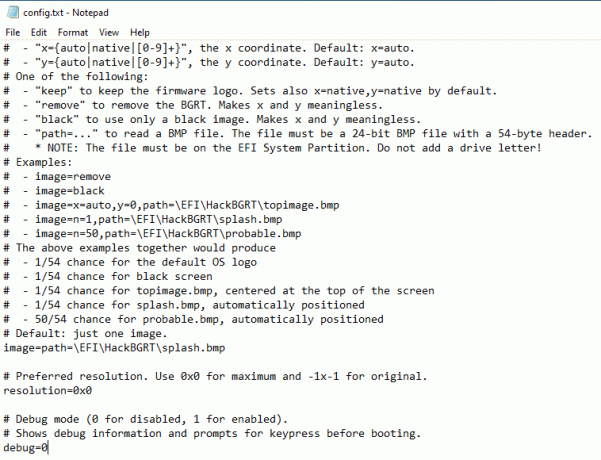
Paso 5) Ahora, HackBGRT cargará el Splash.bmp imagen en pintura, si desea editar puede, sin embargo, si no hay nada que hacer, cierre la pintura.
Si desea cambiar la imagen, primero copie su imagen preferida y en la parte superior debajo de la pestaña de archivo, seleccione pegar y pegar la imagen. Será genial si pintas el fondo de la imagen en negro. Guarde la imagen si ha realizado algún cambio presionando Ctrl + C o si desea cambiar, abra otra imagen, reemplácela y guárdela. Cierre la pintura.

Paso 6) Después de cerrar Paint, la herramienta CLI HackBGRT le notificará que está instalado. Si se ha producido algún error, también lo notificará. Cierre la herramienta CLI y reinicie su sistema para ver su nuevo logotipo de Windows.
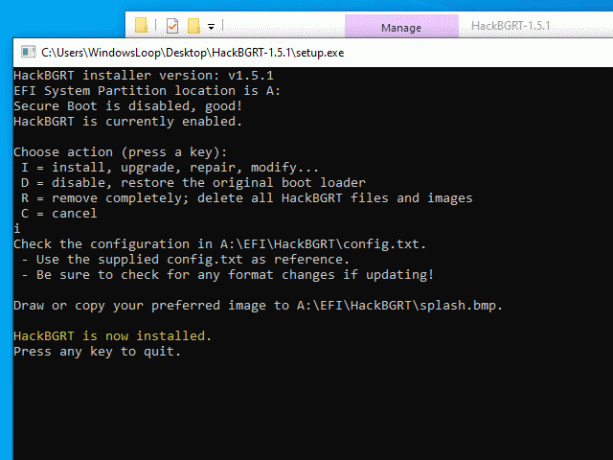
Nota: Para restaurar el logotipo original, abra la herramienta CLI HackBGRT y presione r, esto eliminará el logotipo instalado y restablecerá la pantalla de inicio al logotipo predeterminado de Windows.
Selección del editor:
- Solucionar el error "STATUS_WAIT_2" de Restaurar sistema 0x80070002 en Windows 10
- REVISIÓN: la búsqueda del Explorador de archivos de Windows 10 no funciona
- Spotify no se abre en Windows 10: ¿Cómo solucionarlo?
- Después de la actualización de Windows 10, no funciona el audio: ¿cómo solucionarlo?
- ¿Cómo usar Tile Windows Multitasking en macOS Catalina?
Rahul es un estudiante de Ciencias de la Computación con un gran interés en el campo de los temas de tecnología y criptomonedas. Pasa la mayor parte de su tiempo escribiendo o escuchando música o viajando a lugares desconocidos. Cree que el chocolate es la solución a todos sus problemas. La vida pasa y el café ayuda.


