Cómo instalar y administrar fuentes en Windows 10
Ventanas / / August 05, 2021
¡Las fuentes son hermosas! Si es diseñador gráfico o escritor de contenido, entonces sabrá lo importantes que son las fuentes. Las fuentes pueden dar un nuevo significado al texto y también ayudan en la comprensión y claridad de la tipografía. Sin embargo, si instala una nueva fuente, todo, al final tendrá mucho desorden de fuentes. Por eso es importante administrar las fuentes en ventanas 10 ORDENADOR PERSONAL. En este tutorial, también le diremos a quién instalar ciertas fuentes para su gusto y cómo administrarlas. Una vez que aprenda esto, será fácil para usted obtener nuevos paquetes de fuentes, instalarlos y administrarlos en Windows 10 PC.
Todo lo que lee en línea o fuera de línea se basa en fuentes. Por ejemplo, el artículo que está leyendo en este momento está escrito en fuente Georgia con un peso de 12 puntos. Y de manera similar, hay muchas fuentes que funcionan para su PC, teléfonos inteligentes, navegadores web, sitios web, etc. Además, su PC también tiene muchas fuentes instaladas desde el principio. También puede instalar más o eliminar uno que ya tenga. Por eso es importante saber cómo instalar y administrar fuentes en Windows 10. Administrar fuentes es fácil, pero si no lo hace, tendrá muchas fuentes instaladas en su sistema que no podrá llevar un registro adecuado.

¿Qué son las fuentes en Windows 10?
Las fuentes son diferentes estilos de texto. En Windows, hay una variedad de fuentes como serif y sans serif, etc. Todas estas fuentes tienen diferentes contrastes, estilos, alineaciones, diseños y tamaños, lo que afecta la apariencia del texto. Más aún, las fuentes son fundamentales para leer determinados textos en la ventana. Si no tiene determinadas fuentes instaladas en sus ventanas, el texto no aparecerá.
Las fuentes son generalmente archivos PNG con todos los alfabetos y caracteres de un idioma en particular para ser instalados y usados en Windows. Mejor será la fuente, más fácil de leer, las fuentes marcan una gran diferencia en la apariencia de la interfaz de usuario. Windows 10 ya viene con todas las fuentes necesarias disponibles. Sin embargo, si desea agregar fuentes y administrarlas en su dispositivo, Windows le permite hacerlo. Tú también puedes descargar fuentes gratis que son asombrosos. Siga leyendo para saber cómo instalar y administrar fuentes en Windows 10.
¿Cómo instalar / eliminar / administrar fuentes en Windows 10?
Microsoft Windows tiene su propia configuración de administrador de fuentes preconstruida en el sistema, por lo que no tiene que usar ninguna aplicación de terceros. Para saber cómo instalar, eliminar, y así administrar sus fuentes en Windows 10, siga los pasos que se mencionan a continuación.
Paso 1) Abre el panel de control escribiendo controlar en la barra de búsqueda de Windows y haga clic en el Panel de control opción. Sin embargo, también puede pulsar el Tecla de Windows + R para abrir el cuadro Ejecutar, escriba controlar, y presione Entrar. Se abrirá el panel de control.

Paso 2) En el panel de control, haga clic en el apariencia y personalización opción.
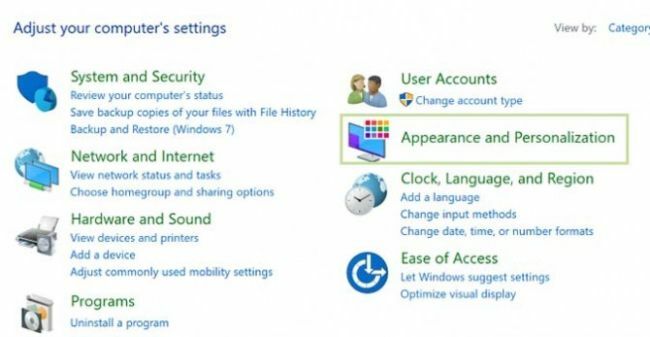
Ahora, seleccione el Fuentes opción.

Paso 3) Para instalar una fuente, primero descargue las fuentes que desea instalar y luego puede arrastrar o copiar / pegar el archivo de fuentes en la ventana Fuente.
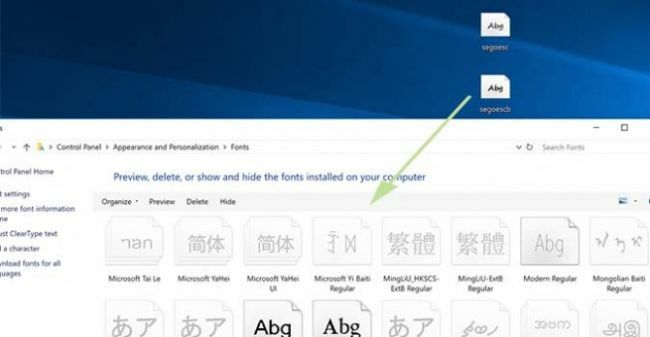
Paso 4) Si hay fuentes que desea eliminar, simplemente seleccione las fuentes, puede seleccionar varias fuentes. Sin embargo, seleccione la fuente y haga clic derecho sobre ella y seleccione la Eliminar opción.
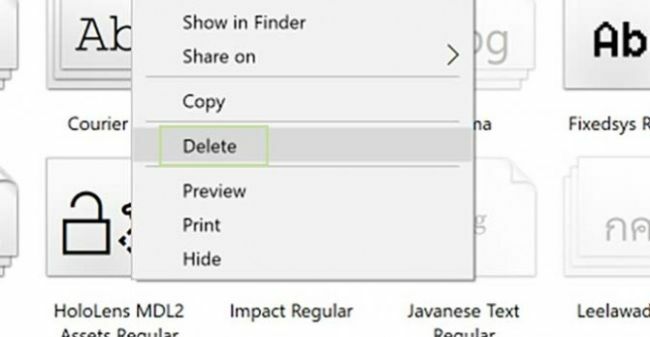
Aparecerá un mensaje que le pedirá permiso y lo pensará dos veces si desea eliminarlo o no.
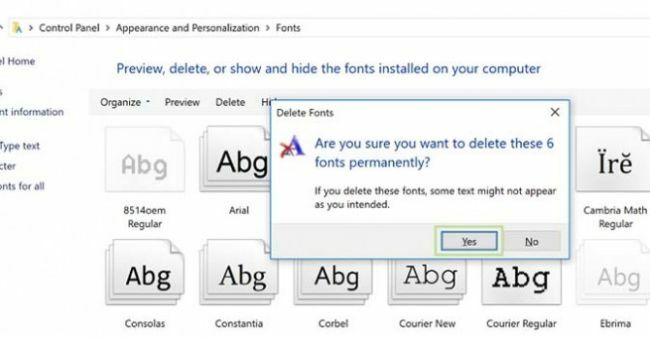
Si está seguro, haga clic en el si y si no desea eliminar, haga clic en el No botón.
Conclusión
Espero que ahora sepas la importancia de las fuentes y por qué debes administrarlas. En la guía anterior, explicamos lo fácil que es instalar y administrar fuentes en su máquina con Windows 10. El proceso es similar para la máquina Mac OS o para PC Linux. Para obtener más consejos como este, consulte nuestro Consejos y viajes para PC sección para saber más!
Selección del editor:
- Cómo solucionar si los Sims 4 no se pueden actualizar en Origin
- Cómo ver las contraseñas WiFi guardadas en Mac
- ¿Qué es la pantalla naranja de la muerte? Cómo solucionarlo en Windows 10
- Corregir el error que falta en los protocolos de red en Windows 10
- Solución Lo sentimos: nos encontramos con un mensaje de problema en Microsoft Teams
Rahul es un estudiante de Ciencias de la Computación con un gran interés en el campo de los temas de tecnología y criptomonedas. Pasa la mayor parte de su tiempo escribiendo o escuchando música o viajando a lugares desconocidos. Cree que el chocolate es la solución a todos sus problemas. La vida pasa y el café ayuda.



![Cómo instalar Stock ROM en AllCall Atom [Firmware Flash File / Unbrick]](/f/f6d8263f8c33cca5e309cd7374dfce94.jpg?width=288&height=384)