Cómo reparar el error 0x80072F05 de la tienda de Windows El servidor tropezó
Ventanas / / August 05, 2021
Algunos usuarios de Windows se han quejado de un error que les impide acceder a Windows Store (Microsoft Store). Mientras que algunos usuarios se quejan de que cada vez que intentan actualizar o instalar una aplicación utilizando la Tienda Windows, reciben este mensaje de error: "0x80072F05: el servidor tropezó.”El mensaje de error simplemente implica que algo anda mal con la conexión del servidor.
Pero el error es más problemático ya que llega hasta bloquear aplicaciones de Windows como Mail y Outlook. Si también tiene problemas con el error 0x80072F05 de la tienda de Windows, ha venido al lugar correcto. Le explicaremos todo sobre el error y le ayudaremos a resolverlo.
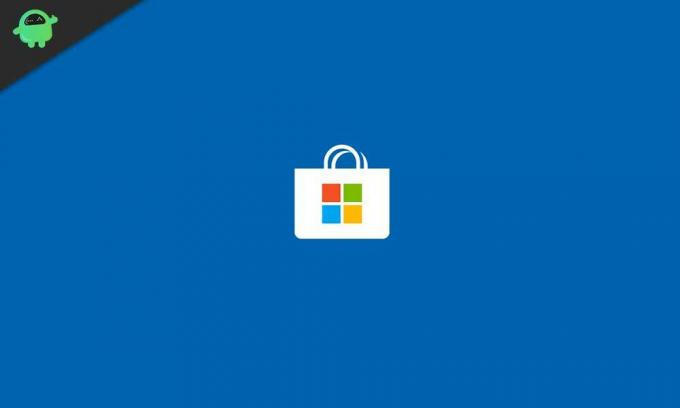
Tabla de contenido
- 1 ¿Qué causa el error 0x80072F05 de la tienda de Windows?
-
2 Soluciones para resolver el error 0x80072F05 de la tienda de Windows:
- 2.1 Solución 1: configure la fecha y la hora correctamente
- 2.2 Solución 2: eliminar la caché de la tienda de Windows
- 2.3 Solución 3: solucionador de problemas de la aplicación Windows Store
- 2.4 Solución 4: deshabilite su antivirus
- 2.5 Solución 5: deshabilite los servidores proxy
- 2.6 Solución 6: compruebe si los servicios necesarios se están ejecutando en segundo plano
- 2.7 Solución 7: Restablecer la aplicación de la tienda
- 2.8 Solución 8: vuelva a registrar las aplicaciones de la tienda con PowerShell
- 2.9 Solución 9: arregle los controladores de los adaptadores de red
- 2.10 Solución 10: modifique su configuración de Internet
- 2.11 Solución 11: Cambiar a DNS de Google
- 2.12 Solución 12: elimine manualmente la caché local de Microsoft Store
- 2.13 Solución 13: reinstale la aplicación Microsoft Store
- 2.14 Solución 14: use una nueva cuenta de usuario
¿Qué causa el error 0x80072F05 de la tienda de Windows?
El mensaje de error sugiere que la Tienda Windows no puede conectarse al servidor. Pero hay más razones posibles detrás de este error. Algunos de ellos se enumeran a continuación.
- Hora y fecha incorrectas en su computadora
- Caché de la Tienda Windows
- Controladores dañados o corruptos
- Archivos del sistema dañados
Primero, debe seguir algunos pasos básicos para la solución de problemas, como reiniciar su computadora, verificar su conexión a Internet, verificar Windows Update. Si no puede corregir el error después de intentar estos pasos básicos, siga las soluciones que se indican a continuación. No es necesario que lo pruebes todo. Simplemente baje la lista y deténgase cuando resuelva con éxito el error.
Soluciones para resolver el error 0x80072F05 de la tienda de Windows:
Solución 1: configure la fecha y la hora correctamente
La Tienda Windows y otras aplicaciones deben verificar los certificados de su sistema para que funcionen correctamente. Si su hora y sus datos son incorrectos, los certificados del sistema dejarán de ser válidos para la Tienda Windows y otras aplicaciones. Por lo tanto, el primer paso es configurar correctamente la fecha y la hora en su PC.
- Tipo "Configuración de fecha y hora " en la barra de búsqueda o puede ir a la barra de tareas para abrir la configuración de fecha y hora.
- También puede encontrar la configuración en la barra de tareas.
- Luego, configure la hora de acuerdo con su zona horaria.
- Selecciona el "Sincronizar ahora”Para sincronizar el reloj del sistema con el servidor de Windows.
Si el error vuelve a aparecer, pase a la siguiente solución.
Solución 2: eliminar la caché de la tienda de Windows
A veces, el caché se acumula y dificulta las funciones del sistema. Debe limpiarlos cuando su sistema comience a mostrar problemas. Siga estos pasos para limpiar la caché de Microsoft Store.
- En la barra de búsqueda, escriba "WSReset.exe“
- Haga clic con el botón derecho en él cuando aparezca en los resultados de la búsqueda y elija "Ejecutar como administrador" opción.
- La Tienda Windows mostrará el mensaje: "Se borró la caché de la tienda.”
- Ahora puede navegar por la Tienda Windows e instalar cualquier aplicación. Si el error vuelve a aparecer, pruebe la siguiente solución.
Solución 3: solucionador de problemas de la aplicación Windows Store
Hay una herramienta integrada para solucionar problemas de la Tienda Windows para errores como el Error 0x80072F05 de la Tienda Windows que impide las funciones de la Tienda Windows. Siga estos pasos para ejecutar la utilidad y corregir el error 0x80072F05.
- Ve a la comienzo
- Haga clic en el engranaje icono para abrir Configuraciones.
- Selecciona el Actualización y seguridad opción.
- En el panel izquierdo, elija Solucionar problemas.
- En el panel derecho, busque el Aplicaciones de la Tienda Windows opción.
- Presione el "Ejecute el solucionador de problemas”Botón.
- Una vez finalizado el proceso, reinicie su PC. Vea si puede encontrar el error nuevamente.
Solución 4: deshabilite su antivirus
A veces, las aplicaciones antivirus de terceros interfieren con las funciones del sistema. Si tiene un software antivirus de terceros instalado en su computadora, entonces puede producir el error 0x80072F05 de la tienda de Windows. Si está utilizando Avast Antivirus, vaya a la configuración del Firewall para habilitar el modo de uso compartido de Internet.
Necesita deshabilitar su Antivirus y ver si eso puede resolver el error. También puede optar por desinstalar el antivirus. Si el error se resuelve desactivando o desinstalando el Antivirus, debe cambiar su Antivirus. Puede confiar en Windows Defender hasta que encuentre un software antivirus adecuado que no obstaculice las funciones de su sistema.
Solución 5: deshabilite los servidores proxy
Algunos usuarios prefieren usar servidores proxy para proteger su privacidad en línea. Pero los servidores proxy pueden interferir con su conexión a Internet. Para resolver el error 0x80072F05 de la tienda de Windows, debe deshabilitar los servidores proxy si está usando alguno.
- Ve a la Configuraciones menú.
- Escoger Red e Internet.
- En el panel izquierdo, haga clic en "Apoderado.”
- En el panel derecho, desactive todas las opciones.
Si está utilizando VPN, considere desactivarla también. Después de deshabilitar la VPN, verifique el error.
Solución 6: compruebe si los servicios necesarios se están ejecutando en segundo plano
Para que Microsoft Store funcione correctamente, algunos otros servicios se ejecutan en segundo plano. Si dejan de funcionar, la Tienda comienza a mostrar errores. Para verificar los servicios, siga estos pasos:
- prensa Tecla de Windows + R.
- Tipo "msc"Y presione Okay.
- Escoger actualizacion de Windows.
- Haga doble clic en él para abrir sus propiedades.
- Bajo la General sección, elija "Tipo de inicio.”
- Escoger "Automático"O"Automático (inicio retrasado)“
- En Estado del servicio, seleccione "comienzo”Botón.
- Haga clic en "Aplicar" luego "Okay”Para guardar los cambios.
- Cierre el cuadro de propiedades de Actualización de ventana. Debe repetir el mismo procedimiento tanto para el centro de seguridad como para el servicio de reconocimiento de ubicación de red.
- Encuentra el Centro de Seguridad y elige "Automático”Para su tipo de inicio. Tienes que hacer clic en el comienzo para iniciar el servicio. Luego, haga clic en Aplicar y presione Okay.
- próximo, encuentra el Conocimiento de la ubicación de la red Repite los mismos pasos. Por ejemplo, seleccione "Automático"Para su tipo de inicio, y presione el comienzo para iniciar el servicio. Haga clic en el Aplicar, luego haga clic en Okay.
- Reinicie su computadora y verifique el error.
Solución 7: Restablecer la aplicación de la tienda
Puede restablecer la aplicación de Microsoft Store para resolver el error 0x80072F05 de Windows Store. No se preocupe. No borrará las aplicaciones que haya instalado de la tienda. El proceso de restablecimiento solo borrará el caché, la configuración, los detalles de inicio de sesión y los datos. Aquí hay una guía rápida sobre cómo restablecer la aplicación de Microsoft Store.
- prensa Tecla de Windows + I.
- Abra Configuración y elija el Aplicaciones y funciones opción en el panel izquierdo.
- En el panel derecho, haga clic en el Tienda opción.
- Elegir la Opciones avanzadas y seleccione el Reiniciar botón.
- Cuando se le solicite, haga clic en Reiniciar otra vez.
- Una vez finalizado el proceso, reinicie su computadora. Vea si el error está arreglado o no.
Solución 8: vuelva a registrar las aplicaciones de la tienda con PowerShell
Otra forma de restablecer Microsoft Store es volver a registrar las aplicaciones de la tienda. El proceso de volver a registrar la aplicación Store también ayuda a otras aplicaciones de Windows precargadas. Pero para hacerlo, debe usar la ventana de PowerShell. Sigue estos pasos.
- Ve a la comienzo menú.
- Tipo "Potencia Shell”Y haga clic con el botón derecho en PowerShell de los resultados de la búsqueda y elija la opción“Ejecutar como administrador" opción.
- Cuando el mensaje UAC (Control de cuentas de usuario) solicite permiso, haga clic en "si.”
- Ahora, debe escribir las siguientes líneas en la ventana de PowerShell.
Get-AppXPackage | Foreach {Add-AppxPackage -DisableDevelopmentMode -Register “$ ($ _. InstallLocation) AppXManifest.xml”}
- prensa Entrar.
- Si todo va bien, después de reiniciar su computadora, el error desaparecerá.
Solución 9: arregle los controladores de los adaptadores de red
Como mencionamos anteriormente, los controladores de dispositivo dañados o desactualizados son una causa común de este error. Para resolver el error, debe actualizar los controladores adecuados.
- Haga clic en el comienzo menú.
- Tipo "Administrador de dispositivos”En la barra de búsqueda.
- Encontrar Adaptadores de red y haga doble clic en él para expandirlo.
- Ahora, haga clic derecho en los adaptadores de red uno por uno y elija el "Actualizar el software del controlador”Botón.
- Reinicie su computadora después de actualizar los controladores.
- Vea si el error persiste.
Solución 10: modifique su configuración de Internet
A veces, las opciones de Internet presentes en su computadora interfieren con la conexión a Internet. Aquí hay una guía rápida sobre cómo modificar la configuración de Internet en su computadora para que no obstaculice la conexión a Internet.
- Tipo "Opciones de Internet”En la barra de búsqueda.
- Cuando abra la ventana donde aparece el cuadro de Propiedades de Internet, haga clic en el "AvanzadoPestaña ”.
- Habilite las siguientes opciones: Use TLS 1.0, use TLS 1.1 y use TLS 1.2.
- Hacer clic Aplicar> Aceptar.
- Después de guardar los cambios, reinicie su PC.
- Verifique el error.
Solución 11: Cambiar a DNS de Google
Su conexión de red depende del DNS. Para resolver el error, puede cambiar su DNS a Google DNS. Es posible que su velocidad de Internet disminuya. Pero esto ha demostrado su eficacia en algunas situaciones. Siga esta guía rápida para cambiar su DNS.
- Ir a tu Barra de tareas.
- Haga clic derecho en el Red icono.
- Haga clic en el nombre de su red y elija "Cambiar las opciones del adaptador"Opción debajo de Configuraciones relacionadas sección.
- Aparecerá una pantalla con todas las redes disponibles. Tienes que hacer clic derecho en tu red actual.
- Escoger Propiedades.
- Ahora, haga clic en el Protocolo de Internet versión 4 (TCP / IPv4) debajo "Esta conexión utiliza los siguientes elementos”Lista.
- Elegir la Propiedades botón y seleccione Utilice las siguientes direcciones de servidor DNS opción
- Tipo "8.8" en el Servidor DNS preferido caja. Luego, escriba "8.8.4.4" en el Servidor alternativo caja.
- Seleccione "Okay”Para guardar los cambios.
Solución 12: elimine manualmente la caché local de Microsoft Store
El caché es útil para cualquier aplicación. Pero si el caché está dañado, comenzará a producir problemas con la aplicación. Siga estos pasos para borrar manualmente la caché local de Microsoft Store y solucionar el error.
- prensa Tecla de Windows + R.
- Tipo "% localappdata%"Y presione Entrar.
- Tienes que hacer doble clic en el Carpeta de paquetes.
- Microsoft. WindowsStore_8wekyb3d8bbwe se abrirá.
- Encuentra el LocalCache carpeta.
- prensa Ctrl + A y elige el Eliminar botón para borrar todo el contenido.
- Cuando se le solicite, permita la acción.
- Reinicia tu PC.
Solución 13: reinstale la aplicación Microsoft Store
Si el error persiste, puede optar por reinstalar la aplicación Microsoft Store. La Tienda es una aplicación incorporada y debe usar PowerShell para el procedimiento de reinstalación.
- Tipo "Potencia Shell”En la barra de búsqueda.
- Haga clic derecho en el Potencia Shell del resultado de la búsqueda y elija ejecutarlo como administrador.
- Cuando aparezca el mensaje de UAC, haga clic en "si.”
- En la ventana de PowerShell, escriba la siguiente línea.
get-appxpackage -allusers
- prensa Entrar.
- Encuentra Microsoft. WindowsStore y elija su "PackageFullName"
- Copie la información.
- Vaya a la parte inferior de la pantalla donde está presente el cursor.
- Escriba la siguiente línea.
remove-appxpackage
- Pegue el detalle PackageFullName que copió anteriormente.
- prensa Entrar.
- La aplicación de la Tienda Windows ahora se eliminará.
- Reinicie su computadora y abra la ventana de PowerShell nuevamente.
- Escriba la siguiente línea en la ventana de PowerShell para instalar Windows Store- Get-AppxPackage -allusers Microsoft. WindowsStore | Foreach {Add-AppxPackage -DisableDevelopmentMode -Register “$ ($ _. InstallLocation) \ AppXManifest.xml”}
- prensa Entrar.
- Con suerte, el error no volverá a aparecer.
Solución 14: use una nueva cuenta de usuario
Si ninguna de las soluciones mencionadas anteriormente funcionó para usted, entonces el problema radica en su cuenta de usuario del sistema operativo Windows. La única solución a este problema es crear una nueva cuenta de usuario. Si no tiene una segunda cuenta de Microsoft, cree una nueva cuenta de Microsoft. Luego, sigue estos pasos.
- Ve a la Configuraciones menú presionando Tecla de Windows + I.
- Elegir la Cuentas opción
- Tienes que hacer clic en el "Familia y otros usuarios”En el panel izquierdo.
- Escoger "Agregar a otra persona a esta PC.”
- Ingrese los detalles de su segunda cuenta de Microsoft y cree la nueva cuenta de usuario de Windows.
- Cierre la ventana de Configuración y vuelva al menú Inicio.
- Selecciona el Usuario icono y elija el nueva cuenta.
- Ingrese los detalles necesarios para iniciar sesión en su nueva cuenta de usuario de Windows.
Esperamos que haya revisado todas las soluciones y que tenga una idea de cómo solucionar el error 0x80072F05 de la Tienda Windows. El error seguirá impidiéndole utilizar la Tienda Windows hasta que lo solucione.
El error parece difícil de resolver, pero le hemos proporcionado varias soluciones para resolver todas las razones posibles que pueden causar este error. Solucione el error y disfrute usando Windows Store sin ningún problema. Si tiene preguntas o comentarios, escriba el comentario en el cuadro de comentarios a continuación.



