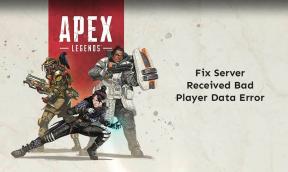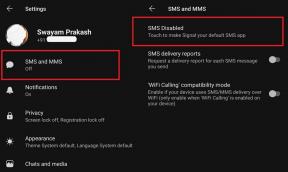Una guía sobre cómo reparar Windows ha detectado un conflicto de direcciones IP
Ventanas / / August 05, 2021
Una dirección IP es la identidad de una computadora. Cuando su computadora está conectada a una red o conexión a Internet, la red usa la dirección IP para diferenciar su computadora de los otros dispositivos conectados. Pero algunos usuarios se han enfrentado a que Windows ha detectado un conflicto de dirección IP mientras usaban la conexión a Internet.
El mensaje de error informa que la dirección IP de la computadora ya está en uso dentro de la red. Por lo tanto, no puede continuar utilizando una conexión a Internet para su computadora. Si es alguien que está luchando con el mismo problema, no se preocupe. Ha venido al lugar correcto porque le mostraremos varias soluciones que lo ayudarán a corregir este error.
Tabla de contenido
- 1 ¿Qué está causando que Windows haya detectado un conflicto de dirección IP?
-
2 Soluciones para resolver Windows ha detectado un conflicto de dirección IP:
- 2.1 Solución 1: reinicie la configuración de Internet (enrutador)
- 2.2 Solución 2: actualice la dirección IP de su computadora
- 2.3 Solución 3: cambie a una dirección IP dinámica
- 2.4 Solución 4: VZAccess Manager
- 2.5 Solución 5: Verifique la concesión de DHCP
- 2.6 Solución 6: desactive el cable ethernet y el adaptador inalámbrico
- 2.7 Solución 7: verifique su servicio VPN
- 2.8 Solución 8: deshabilite IPv6 en su computadora
- 2.9 Solución 9: desconecte todos los dispositivos de su red
- 2.10 Solución 10: seleccione el cifrado del enrutador
- 2.11 Solución 11: cambie su dirección IP manualmente
¿Qué está causando que Windows haya detectado un conflicto de dirección IP?

Como dijimos anteriormente, la dirección IP es una dirección única para una computadora. No hay dos dispositivos que tengan la misma dirección IP dentro de una red. Por lo tanto, el problema debe surgir de una falla con la configuración de su PC o enrutador. Para ayudarlo a corregir este error, le brindamos algunas soluciones. Revíselos uno por uno y vea cuál funciona para su caso.
Soluciones para resolver Windows ha detectado un conflicto de dirección IP:
Solución 1: reinicie la configuración de Internet (enrutador)
Debido a una falla, su enrutador puede fallar al proporcionar una dirección IP correcta a la computadora. Para solucionar este problema, lo primero que debe hacer es reiniciar su enrutador. Sigue estos pasos.
- Apague su enrutador.
- Espere unos minutos y luego enciéndalo.
- Después de encender el enrutador, vuelva a conectarlo al dispositivo y vea si el error vuelve a aparecer.
Solución 2: actualice la dirección IP de su computadora
Si el problema vuelve a surgir, debe actualizar la dirección IP de su computadora. Y para hacer eso, debes usar el símbolo del sistema. Ahora, siga estos pasos y actualice la dirección IP de su computadora.
- Ve a la comienzo
- Tipo "cmd“
- Haga clic con el botón derecho en el símbolo del sistema para elegir el Ejecutar como administrador
- Ahora, escriba las siguientes líneas de comando y presione Entrar después de cada línea de comando.
netsh int ip reset c: \ resetlog.txt
ipconfig / release
ipconfig / renovar
- Una vez finalizado el proceso, verifique el error.
Solución 3: cambie a una dirección IP dinámica
Cuando usa una dirección IP estática, algunos otros dispositivos dentro de su red podrían tener la misma dirección IP que su computadora. Por lo tanto, para eliminar Windows ha detectado un mensaje de conflicto de dirección IP, siga estos pasos y cambie la dirección IP estática a una dirección IP dinámica.
- prensa Tecla de Windows + X.
- Haga clic en Conexiones de red.
- Haga clic derecho en su conexión y seleccione el Propiedades opción.
- Seleccione la opción "Protocolo de Internet versión 4 (TCP / IPv4) y haga clic en el "Propiedades”Botón.
- Compruebe tanto el Obten una direccion IP automaticamente y Obtener la dirección del servidor DNS automáticamente opciones.
- Haga clic en "Okay”Para guardar los cambios.
- Reinicie su computadora y vea si el error aún existe.
Solución 4: VZAccess Manager
Algunos usuarios informaron que el error comenzó a aparecer debido a VZAccess Manager. Si se desconecta de VZAccess Manager sin cerrar la aplicación, luego de volver a conectarse, VZAccess Manager creará el Windows ha detectado un conflicto de dirección IP.
En este caso, para solucionar el problema, debe desconectarse de VZAccess Manager y cerrarlo por completo. Después de cerrar VZAccess Manager, vuelva a conectar la aplicación y vea si el error vuelve a aparecer.
Solución 5: Verifique la concesión de DHCP
Una concesión DHCP le informa sobre el tiempo asignado a su dirección IP. Una vez que expire la concesión de DHCP, la dirección IP actual dejará de ser válida y una nueva dirección IP la reemplazará. A veces, Windows ha detectado que un conflicto de dirección IP comienza a aparecer cuando el DHCP expira. Para solucionar este problema, debe aumentar el tiempo de concesión de DHCP.
- Ve a tu router página de configuración.
- Abre el DHCP
- Encuentra el tiempo de arrendamiento.
- Luego, cámbielo a 86400 segundos (ya que la concesión de DHCP se representa en segundos).
- Guarde los cambios.
- Cierre la página y luego verifique el error.
Solución 6: desactive el cable ethernet y el adaptador inalámbrico
Otra forma sencilla de corregir el error es deshabilitar el cable Ethernet y las conexiones del adaptador inalámbrico. Después de deshabilitarlo, puede volver a conectarse y ver si eso corrige el error. Primero, desconéctese de su cable ethernet. Espere unos minutos y luego vuelva a conectarlo a su dispositivo. Vea si eso soluciona el problema.
Si utiliza un adaptador inalámbrico, siga los pasos que se indican a continuación para desactivarlo.
- prensa Tecla de Windows + X.
- Abierto Administrador de dispositivos.
- Ahora, abre el Adaptadores de red sección para elegir tu Adaptador de Wi-Fi.
- Haga clic derecho en su adaptador Wi-Fi y luego seleccione el Inhabilitar botón.
- Espere unos minutos.
- Luego, nuevamente haga clic derecho en el adaptador Wi-Fi.
- Esta vez haga clic en el Habilitar botón.
- Compruebe si el error está resuelto.
Solución 7: verifique su servicio VPN
Si está utilizando un servicio VPN, asegúrese de volver a conectarse después de que su computadora comience desde el modo de suspensión. A veces, la conexión VPN se interrumpe cuando su computadora entra en modo de suspensión, lo que lleva a que Windows haya detectado un conflicto de dirección IP. Para solucionar este problema, simplemente reinicie su computadora y vuelva a conectarse al servicio VPN y vea si puede encontrar el error nuevamente.
Solución 8: deshabilite IPv6 en su computadora
El tipo de direcciones IP IPv6 no es compatible con algunas computadoras. Pueden crear errores como si Windows hubiera detectado un conflicto de dirección IP. Para resolver el problema, debe seguir estos pasos y deshabilitar IPv6 en su computadora.
- Ir Conexiones de red y encuentra tu conexión.
- Haga clic con el botón derecho en su conexión y seleccione "Propiedades.”
- Ahora, encuentra el Protocolo de Internet versión 6 (TCP / IPv6).
- Desmárquelo y haga clic en "Okay.”
- Compruebe si el error está presente o no.
- También puede deshabilitar IPv6 para todos los adaptadores de red.
- prensa Tecla de Windows + R.
- Tipo "regedit"Y presione Entrar.
- En el Editor del registro, busque la siguiente ruta en el panel izquierdo.
HKEY_LOCAL_MACHINE \ SYSTEM \ CurrentControlSet \ Services \ Tcpip6 \ Parameters
- Debe crear un nuevo DWORD para DisableComponet si no lo encuentra en el panel derecho.
- Haga clic derecho en un espacio vacío en el panel derecho, haga clic en "Nuevo, "Luego elija un DWORD con un valor de 32 bits.
- Nombra el nuevo DWORD DisableComponent.
- Haga doble clic en el nuevo DisableComponent DWORD y seleccione Propiedades.
- Cambie su valor a 0ffffffff y haga clic en Okay.
- Reinicie su PC y verifique el error.
Solución 9: desconecte todos los dispositivos de su red
A veces, el problema surge del dispositivo que está conectado a su red. Entonces, para solucionar este problema, apague su enrutador. Ahora, desconecte todos los dispositivos de su red, incluida su computadora portátil, teléfono inteligente, PC u otros dispositivos conectados. Luego, encienda el enrutador. Conecte los dispositivos uno a la vez y vea si el problema vuelve.
Solución 10: seleccione el cifrado del enrutador
Hay otra forma de solucionar que Windows haya detectado un conflicto de dirección IP que implica cambiar el tipo de cifrado de su enrutador. Pero antes de continuar con esta solución, recuerde que no todos los tipos de cifrado son seguros. Ahora, para cambiar el tipo de cifrado, siga estos pasos.
- Ve a la página de configuración de tu enrutador.
- Iniciar sesión en su cuenta.
- Vaya a la sección Inalámbrico y busque el campo de encriptación.
- Si estuvieras usando WEP antes, puede cambiar su tipo de cifrado a WPA2-PSK [AES]. También puede regresar y cambiar el tipo de encriptación si éste no le funciona.
- Después de cambiar el tipo de cifrado, debe volver a conectar todos los dispositivos a la red. Vea si el problema persiste esta vez.
Solución 11: cambie su dirección IP manualmente
Si ninguna de las soluciones mencionadas anteriormente soluciona el problema, debe cambiar su dirección IP manualmente. Sigue estos pasos.
- Comience cambiando la configuración de DHCP de su enrutador.
- Ve a la página de configuración de tu enrutador.
- Abra la sección DHCP y configure el rango de direcciones desde 168.1.5 a 192.168.1.50
- Esto asegurará que todos los dispositivos conectados a su enrutador obtengan direcciones IP entre estos dos valores.
- El siguiente paso consiste en averiguar la dirección de la máscara de subred, el DNS y la puerta de enlace.
- Abre el Conexiones de red ventana en su computadora.
- Elegir la Estado de su conexión actual haciendo clic derecho en la conexión.
- Selecciona el "Detalles" opción.
- Aquí puede ver la dirección de la máscara de subred, el DNS y la puerta de enlace IPv4.
- Nuevamente, abra el Conexiones de red ventana en su computadora.
- Busque su conexión y luego haga clic derecho sobre ella para elegir Propiedades.
- Haga clic en el Protocolo de Internet versión 4 (TCP / IPv4) y elige Propiedades.
- Ahora, seleccione el use la siguiente dirección IP opción y entrar Información de DNS.
- Establecer la dirección IP fuera del rango DHCP (por ejemplo, 192.168.1.51)
- Hacer clic Okay.
La conexión a Internet se ha convertido en una necesidad básica. Muchas personas dependen de Internet para diferentes propósitos. Si se ha cansado de que Windows haya detectado un conflicto de dirección IP, puede utilizar nuestras soluciones y solucionarlo en poco tiempo.
Los pasos de las soluciones son sencillos y cualquiera puede realizarlos por su cuenta. Repase cuidadosamente las soluciones y vea cuál soluciona el problema por usted. Esperamos que pueda corregir el error y volver a disfrutar de su conexión a Internet. Si tiene alguna pregunta o comentario, escriba el comentario en el cuadro de comentarios a continuación.