Obteniendo HTTP Error 400 en Windows 10
Ventanas / / August 05, 2021
Mientras navega por Internet, es posible que se haya encontrado con alguno de estos mensajes de error: 400 Solicitud incorrecta, Solicitud incorrecta: URL no válida o Error HTTP 400: Solicitud incorrecta. Este es un error de cliente típico al que se enfrentan muchos usuarios de Internet a diario. Generalmente, cuando buscas algo en tu navegador web, tu navegador web (cliente) y el servidor comienzan a comunicarse para darte un resultado.
Pero si hay algunos problemas en nombre del cliente (navegador web), el servidor envía un mensaje de error críptico. Puede ser un poco complicado resolver este error por su cuenta. Entonces, le mostraremos algunas soluciones que lo ayudarán con este error.
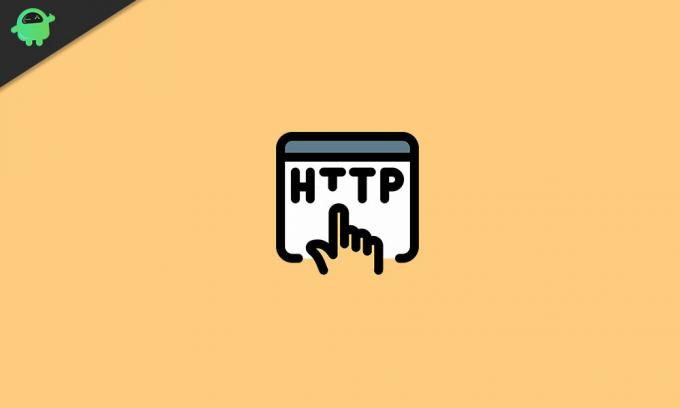
Tabla de contenido
- 1 ¿Qué causa el error HTTP 400?
-
2 Soluciones para reparar el error HTTP 400?
- 2.1 Solución 1: borre las cookies de su navegador
- 2.2 Solución 2: corrija la URL incorrecta
- 2.3 Solución 3: solucione el problema de archivos grandes
- 2.4 Solución 4: corrige el DNS incorrecto
- 2.5 Solución 5: intente cambiar los paquetes de software comunes en el servidor
- 2.6 Solución 6: Verifique su servidor
- 2.7 Solución 7: reinicia tu navegador actual
¿Qué causa el error HTTP 400?
Cuando un cliente o un navegador web realiza una solicitud, el servidor envía un código HTTP. Pero si el servidor interpreta la solicitud como dañina, evitará que el sitio web se muestre por completo y enviará el error HTTP 400. En la mayoría de los casos, su navegador es la razón detrás de este error, pero también existen otras posibles razones para este error. A continuación, se muestra una lista de todas las razones del error HTTP 400.
- URL errónea: Si escribe mal la URL en la barra de direcciones, se encontrará con el Error HTTP 400. Esto también se conoce como sintaxis no válida.
- El registro DNS está desactualizado: Si su caché de DNS contiene datos relacionados con algunas direcciones IP incorrectas, eso ayudará a crear el error.
- Archivos grandes: El servidor califica los archivos grandes como solicitud incorrecta. Entonces, si carga archivos grandes, obtendrá el error 400 Bad Request.
- Galletas: Independientemente del navegador que utilice, si su navegador tiene cookies incorrectas o desactualizadas, recibirá el error.
Soluciones para reparar el error HTTP 400?
A veces, el error 400 Bad Request es temporal. Entonces, antes de pasar a las soluciones complejas, le aconsejaremos que actualice la página web. Si actualizar su página resuelve el error, entonces no tiene que pasar por las soluciones. También puede optar por cambiar su navegador ya que, en la mayoría de los casos, el navegador actual es el culpable del error. Si estos dos pasos básicos no funcionan, siga las soluciones que se indican a continuación.
Nota: Estas soluciones necesitarán algunas modificaciones en su sitio o aplicación. Por lo tanto, debe hacer una copia de seguridad de todos sus datos esenciales.
Solución 1: borre las cookies de su navegador
Como mencionamos anteriormente, las cookies no válidas u obsoletas tienden a producir el error 400 Bad Request. Por lo tanto, el primer paso debe ser borrar las cookies del navegador que utiliza.
Para borrar las cookies de Google Chrome, siga estos pasos.
- Vaya a Chrome y haga clic en el Más (tres puntos) opción.
- Luego, elija el Más herramientas opción.
- Haga clic en el "Eliminar datos de navegación" opción.
- Además Intervalo de tiempo, Seleccione "Todo el tiempo.”
- Marque las dos casillas al lado Cookies y otros datos del sitio y Imágenes y archivos en caché opciones.
- Seleccione "Borrar datos”Para borrar todo.
Para borrar las cookies de Firefox, siga estos pasos.
-Eliminar cookies de un sitio web-
- Ir Menú.
- Escoger Opciones y luego ir al Privacidad y seguridad opción.
- Haga clic en Cookies y datos del sitio.
- Selecciona el Gestionar datos opción.
- Escriba el nombre del sitio web cuyas cookies desea borrar en el Buscar sitios web campo.
- Escoger Eliminar, se muestra todo para eliminar todas las cookies y los datos de almacenamiento.
- Si desea eliminar los elementos seleccionados, elija el Eliminar la opción seleccionada.
- Seleccione "Guardar cambios.”
- Luego, haga clic en Eliminar en el cuadro de confirmación Eliminar cookies y datos del sitio.
-Eliminar todas las cookies-
- Ve a la Menú y abre el Biblioteca.
- Escoger Historia y luego seleccione el Limpiar el historial reciente opción.
- En el Intervalo de tiempo, configúrelo para borrar todo.
- Además Detalles, haga clic en el flecha para expandir la lista.
- Escoger Galletas.
- Ahora, seleccione "Despejado ahora”Y salir.
Para borrar las cookies de Microsoft Edge, siga estos pasos.
- Vaya a Microsoft Edge y haga clic en "Cubo.”
- Haga clic en "Historia“
- Luego, elija el "Borrar todo el historial" opción.
- Luego, seleccione todo lo que desea eliminar y elija "Claro. " Si usa Cortana y desea borrar el historial de navegación, haga clic en Cambie lo que Microsoft Edge sabe sobre mí en la nube.
- A continuación, elija Borrar historial de navegación.
Solución 2: corrija la URL incorrecta
Una URL incorrecta significa que ha escrito la dirección URL incorrecta o que ha insertado caracteres especiales que no están permitidos. Es una causa común para crear el error 400 de solicitud incorrecta. Debe verificar la ortografía, los caracteres especiales, la ruta, la consulta o las porciones de fragmentos después del nombre de dominio. Si encuentra que todo está bien con la URL, vaya a la siguiente solución.
Solución 3: solucione el problema de archivos grandes
Si carga archivos grandes, se encontrará con el error 400 Bad Request. Los archivos grandes incluyen cargas que no pertenecen a su computadora. En palabras simples, los archivos enviados a otras computadoras que se consideran cargas desde el servidor en su navegador web o aplicación web. Para solucionar este problema, cargue archivos más pequeños. Si cargar archivos más pequeños no funciona, vaya a la siguiente solución.
Solución 4: corrige el DNS incorrecto
Mientras navega por Internet, los nombres de dominio se traducen en direcciones IP. Para simplificar todo el proceso, su computadora almacena los datos en la caché de DNS. Debido a esto, cuando la próxima vez que se ingrese el mismo dominio en el navegador, la resolución de nombres se realiza directamente desde la caché de DNS. Pero si la caché de DNS es incorrecta o está dañada, aparecerá el error HTTP 400. Para solucionar este problema, debe ejecutar la siguiente línea de comando en la ventana del símbolo del sistema de su computadora con Windows.
ipconfig / flushdns
Si eliminar la caché de DNS no solucionó el error, siga la siguiente solución.
Solución 5: intente cambiar los paquetes de software comunes en el servidor
Si ha realizado algunos cambios recientes en el software o los sistemas de gestión de contenido, puede producir el error HTTP 400. Para solucionar este problema, siga los pasos que se indican a continuación.
- Revertir las actualizaciones de los softwares actualizados recientemente a una versión anterior antes de que comenzara a aparecer el error.
- Revertir las extensiones o módulos actualizados recientemente.
- Desinstale las extensiones, módulos o complementos recién instalados.
- Verifique la base de datos, luego revise los registros modificados por extensiones o complementos.
Solución 6: Verifique su servidor
Para verificar el servidor, siga estos pasos.
- Busque encabezados HTTP no válidos.
- Revise los registros del lado del servidor de las páginas solicitadas de su navegador web, los servidores conectados y los resultados de la base de datos.
- Depura manualmente el código o la secuencia de comandos de la aplicación del navegador. Haga una copia de la aplicación del navegador en una máquina de desarrollo local antes de realizar un proceso de depuración. Haga esto para recrear la situación exacta antes de que ocurriera el error 400 Bad Request.
Solución 7: reinicia tu navegador actual
Este proceso restablecerá su motor de búsqueda predeterminado de nuevo a Google, toda la página de inicio y las pestañas, la página de nueva pestaña y las pestañas ancladas. También restablecerá la configuración de contenido, las cookies y los datos del sitio, las extensiones, los temas y todos los dispositivos en los que haya iniciado sesión. Siga estos pasos para restablecer el navegador Chrome.
- Vaya a Chrome y haga clic en el tres puntos (Más) icono.
- Escoger Configuraciones en el menú desplegable.
- Elegir la "Avanzado" opción.
- Ve a la Sección de reinicio y elige "Reiniciar.”
- Debe confirmar el procedimiento de reinicio del navegador Chrome haciendo clic en Reiniciar.
HTTP Error 400 es un error basado en el cliente, lo que significa que el cliente (navegador web) tiene la mayor parte de la culpa. Entonces, el error debe ser resuelto por parte del cliente. Para ayudarlo a resolver este error, le brindamos las mejores soluciones.
Son fáciles y se pueden realizar manualmente. Revise las soluciones para ver cuál funciona para usted. Esperamos que tenga éxito en la resolución del error y disfrute navegando por Internet nuevamente. Si tiene alguna pregunta o comentario, escriba el comentario en el cuadro de comentarios a continuación.



