Cómo arreglar Windows 10 Paint 3D no funciona
Ventanas / / August 05, 2021
Microsoft ha introducido Paint 3D en Windows 10 y es la aplicación de Windows predeterminada para el modelado 3D. Usando pintura 3D, puede crear modelos 3D minimalistas y bastante detallados, que podrá renderizar. Hay varios usos de esta aplicación, uno de los cuales es que puedes usarla literalmente para crear activos de juegos. Sin embargo, también puede diseñar un modelo 3D para imprimirlo en una impresora 3D.
Por nuestra experiencia, sabemos que todas las aplicaciones y el sistema operativo tienen fallas. Estos defectos suelen ser errores aleatorios y errores que afectan su productividad. Paint 3D no es una excepción. La gente ha estado informando recientemente que su Paint 3D ha dejado de funcionar repentinamente.
La razón puede ser los archivos de caché de la Tienda Windows que están en conflicto con Paint 3D, o puede deberse a archivos corruptos. Además, existe la posibilidad de que las configuraciones dentro de la aplicación de PAint 3D se estropeen, provocando que la aplicación se bloquee. Las soluciones a estos problemas se darán a continuación.
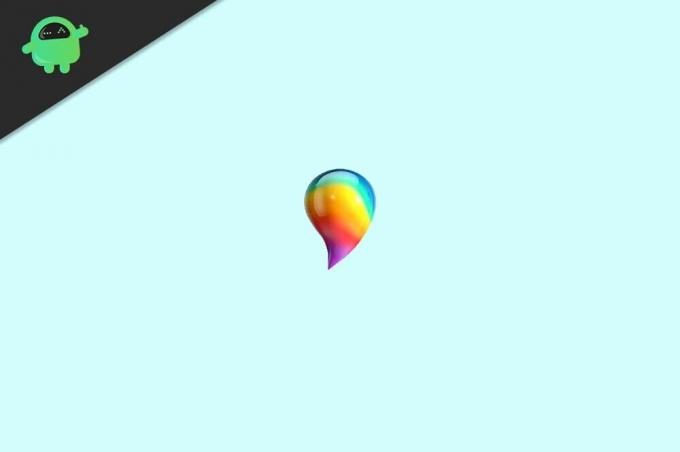
Tabla de contenido
-
1 Cómo arreglar Windows 10 Paint 3D no funciona
- 1.1 Método 1: TroubleShoot Paint 3D
- 1.2 Método 2: borrar archivos de caché de la tienda de Windows
- 1.3 Método 3: restablecimiento de Paint 3D
- 1.4 Método 4: reinstalación de Paint 3D
- 2 Conclusión
Cómo arreglar Windows 10 Paint 3D no funciona
Método 1: TroubleShoot Paint 3D
Dado que el solucionador de problemas de Windows es el mecanismo predeterminado de Windows para corregir los errores de sus aplicaciones nativas y del sistema operativo, debe utilizar el Solucionador de problemas de Windows de primera mano para ver si puede solucionar el problema.
Paso 1) Para abrir la ventana de configuración de resolución de problemas, escriba solucionar problemas en la barra de búsqueda de Windows y haga clic en el primer resultado que vea.

Paso 2) Ahora, en la ventana de configuración de solución de problemas, en el panel derecho, desplácese hacia abajo y busque Aplicaciones de la Tienda Windows, haga clic en él y luego haga clic en el Ejecute el solucionador de problemas botón debajo.
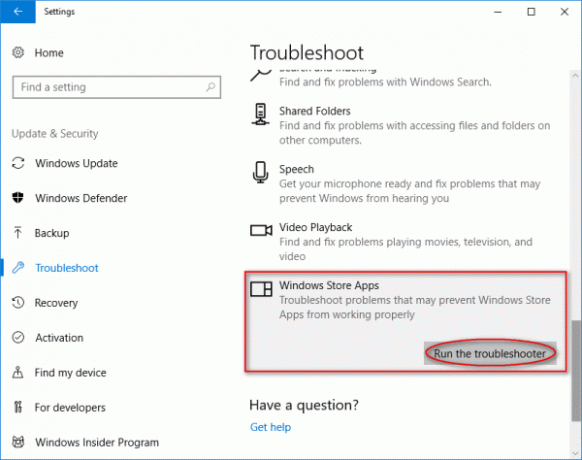
Paso 3) Ahora, simplemente siga el asistente de resolución de problemas; Windows detectará automáticamente los problemas y los solucionará por usted.

Método 2: borrar archivos de caché de la tienda de Windows
Si los archivos de caché de la Tienda Windows están dañados, entonces podría ser una razón muy razonable para que Paint 3D deje de funcionar. Sin embargo, no es un tema tan serio; puede solucionarlo simplemente eliminando los archivos de caché de la Tienda Windows.
Para borrar el caché de la Tienda Windows, primero presione el Tecla de Windows + R en el teclado para abrir el cuadro de diálogo Ejecutar. Luego escribe WSReset.exe.
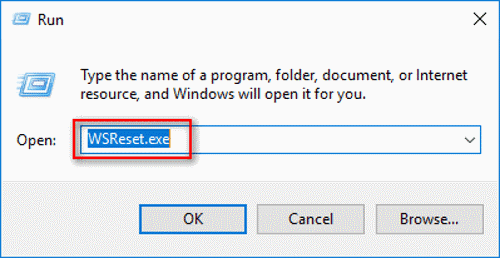
Después de eso, puede presionar enter en su teclado o simplemente presionar el Okay botón. Tendrás que esperar un poco para que se complete el proceso.
Una vez hecho esto, reinicie la Tienda Windows, inicie la aplicación Paint 3D y vea si el problema está resuelto.
Método 3: restablecimiento de Paint 3D
Como mencionamos anteriormente, el problema al que se enfrenta puede deberse a la configuración incorrecta de los ajustes de Paint 3D. Además, debido a la corrupción de los archivos de caché de Paint 3D. Sin embargo, solo restableciendo la aplicación Paint a través de la configuración de Windows puede resolver el problema.
Paso 1) presione el Tecla de Windows + I en su teclado para abrir la Configuración de Windows, luego vaya a Aplicaciones y funciones. Aquí, en el panel derecho, desplácese hacia abajo y busque la aplicación Paint 3D, haga clic en ella y vaya a la Opciones avanzadas.

Paso 2) Ahora, en la página siguiente, haga clic en el Reiniciar para restablecer Paint 3D, presione el botón Restablecer dos veces, para restablecer Paint dos veces, se asegurará la eliminación de la caché.

Después de eso, puede abrir Paint 3D y verificar si el problema está solucionado.
Método 4: reinstalación de Paint 3D
Si ninguna de estas soluciones mencionadas anteriormente resuelve su problema, lo último que puede intentar es reinstalar Paint 3D. Si los archivos están dañados o se solucionará cualquier otro problema. Es un proceso un poco complicado, pero le irá bien si solo sigue los pasos.
Paso 1) En primer lugar, abra el cuadro de diálogo Ejecutar haciendo clic en el Tecla de Windows + R botones del teclado. Luego escriba o copie y pegue la siguiente ruta y haga clic en el Okay botón. Abrirá la carpeta de instalación de Paint 3D.
% LOCALAPPDATA% PaquetesMicrosoft. MSPaint_8wekyb3d8bbweLocalState
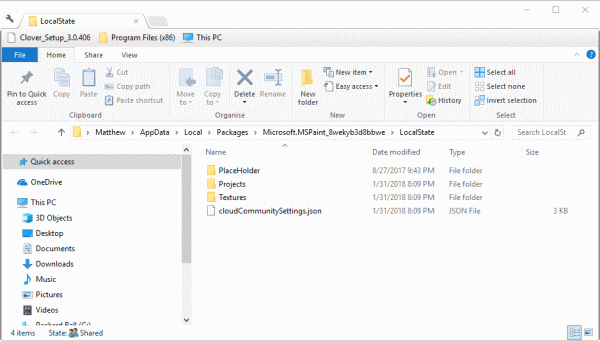
Paso 2) Ahora, seleccione el Proyecto carpeta y cópiela en cualquier otro directorio, ahora escriba Potencia Shell en la barra de búsqueda de Windows y haga clic en el Windows Powershell solicitud. Debe ejecutarlo como administrador.
Ahora escriba el siguiente comando y presione el botón Enter para ejecutar y desinstalar Paint 3D.
Get-AppxPackage Microsoft. MSPaint | Eliminar-AppxPackage

Paso 3) Por último, una vez que haya terminado de desinstalar Paint 3d, vaya a Windows App Store. Busque Paint 3D y haga clic en el Obtener , vuelva a instalarlo en su PC, ejecute PAint 3D y vea si el problema está solucionado o no.
Conclusión
Para corregir el error de Paint 3D que de repente dejó de funcionar, lo primero que puede intentar es abrir el Solucionador de problemas de Windows y luego solucionar el problema de la Tienda Windows. Si esto no cierra el trato, entonces debe borrar el caché de la Tienda Windows.
Para borrar la memoria caché de la Tienda Windows, abra el accesorio Ejecutar, escriba WSReset.exe y presione Intro, espere a que se complete el proceso y verifique si su problema se ha resuelto. De lo contrario, vaya a las aplicaciones y funciones en la configuración de Windows, vaya a la aplicación Paint 3D y diríjase a las opciones avanzadas. Luego, finalmente, haga clic en el botón de reinicio para reiniciar todo. Esto probablemente debería solucionar el problema.
Por último, puede intentar reinstalar Paint 3D; por lo tanto, como se mencionó anteriormente, abra la ruta y copie el archivo. También puede moverlo a otro directorio, luego abrir PowerShell y escribir el comando mencionado anteriormente. Una vez que se complete la desinstalación, abra Windows Store e instale Paint 3D, esto debería resolver el problema.
Selección del editor:
- Cómo abrir la configuración del BIOS en Windows 7
- Cómo bloquear su PC con Windows 10 mediante el símbolo del sistema
- ¿Qué es CCSDK.exe? ¿Cómo eliminarlo de mi PC?
- Cómo quitar Yahoo! Herramienta con motor en Windows 10
- ¿Qué es el ransomware Ryuk? ¿Cómo proteger su PC de él?



