Cómo reemplazar el avatar de la cuenta de usuario predeterminada en Windows 10
Ventanas / / August 05, 2021
Mirar el mismo avatar de cuenta a diario en Windows es aburrido. Es posible que desee tomar el control y cambiar la imagen a la imagen que desee. Para que puedas darle un toque personal a tu PC con Windows. El avatar predeterminado tiene un fondo gris y media figura representada mediante líneas curvas blancas.
Dado que el icono de avatar de usuario aparece más que en un lugar como el menú de inicio, la pantalla de inicio de sesión y la configuración. Por tanto, tendrás que tener en cuenta que el tamaño de la imagen es diferente para cada uno de estos lugares. Si ya tiene una imagen en su dispositivo lista para reemplazar el avatar de cuenta predeterminado. Tendrá que cambiar su tamaño a su tamaño apropiado.
Las opciones son ilimitadas, puedes usar cualquier fondo de pantalla aleatorio o incluso tu propia imagen. Sin embargo, cambiar la imagen del avatar es diferente a cambiar la imagen de su cuenta. Simplemente puede ir a la configuración, las cuentas y puede navegar y cambiar la imagen de su cuenta.
Aún más, el avatar es una imagen que aparece en muchos lugares del sistema operativo Windows y tiene una función diferente a la imagen de la cuenta. En este artículo, aprenderemos cómo reemplazar manualmente la imagen de avatar predeterminada de Windows.

Cómo reemplazar el avatar de la cuenta de usuario predeterminada en Windows 10
No hay aplicaciones de terceros que puedan hacer el trabajo de reemplazar el avatar de la cuenta de usuario predeterminado por la imagen deseada. Por tanto, tendrás que hacerlo de forma manual, pero primero debes redimensionar las imágenes. Vaya a Google y busque cualquier imagen que desee reemplazar con la imagen de avatar de la cuenta de usuario predeterminada, descárguela y guárdela en su PC.
Paso 1) El primer paso que debe dar es abrir el Explorador de archivos de Windows y ve a la ubicación C: \ ProgramData \ Microsoft \ User Account Pictures.
Además, puede simplemente copiar y pegar la ubicación en la barra de direcciones de Windows y presionar Enter. El directorio se abrirá en la carpeta donde se guardan las imágenes del avatar predeterminado.
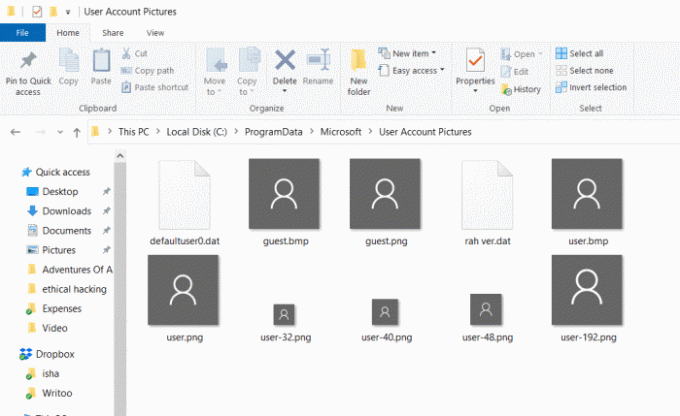
Paso 2) Aquí, notará las imágenes de avatar predeterminadas en diferentes tamaños. Todo lo que tienes que hacer ahora es cambiar la extensión de la imagen de. PNG a.ANTIGUO. Para cambiar la extensión, haga clic con el botón derecho en las imágenes, seleccione Propiedades, en la ventana de propiedades, borre la extensión del archivo y escriba. VIEJO, cierre la ventana de propiedades. Las imágenes a las que debes cambiar la extensión. VIEJO se da a continuación.
- user.png
- usuario-32.png
- user-40.png
- usuario-48.png
- usuario-192.png
Paso 3) Ahora, seleccione la imagen deseada que desea reemplazar con la imagen de avatar predeterminada y haga seis copias. Después de eso, cambie el nombre de estas imágenes de la siguiente manera.
- user.png
- usuario-32.png
- user-40.png
- usuario-48.png
- usuario-192.png
Abra las imágenes con una herramienta de edición de fotos y cambie el tamaño de la imagen user-32.png a 32x32px, cambia el tamaño de la imagen user-40.png a 40x40 px, cambia el tamaño de la imagen user-48.png a 48x48 px y, por último, cambie el tamaño del user-192.png a 192x193px.
Paso 4) Una vez que haya terminado de cambiar el tamaño y el nombre de las imágenes, copie y pegue todas las imágenes en el C: \ ProgramData \ Microsoft \ Imágenes de la cuenta de usuario camino.
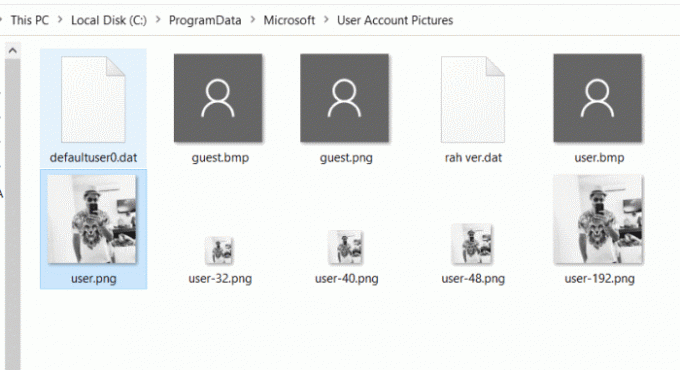
Por último, reiniciar tu PC y disfruta del cambio.
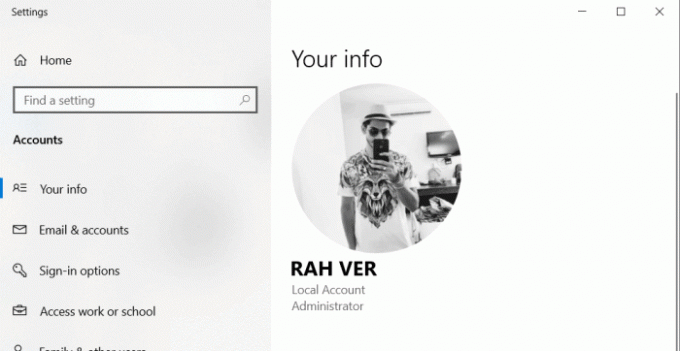
Conclusión
Si está pensando en cambiar su avatar de cuenta predeterminado en su Windows 10. Luego, en primer lugar, tendrá que seleccionar una imagen que desea reemplazar con la imagen predeterminada, hacer seis copias de ellas y cambiarles el nombre como se mencionó anteriormente.
La ruta del directorio se menciona arriba, vaya allí y cambie todos los archivos PNG al formato. Formato de extensión ANTIGUO. Ahora, abra las imágenes a las que ha cambiado de nombre y cambie su tamaño a su tamaño apropiado como se mencionó anteriormente.
Copie y pegue las imágenes en la ruta donde se guarda la imagen del avatar, luego reinicie su computadora y verá los cambios.
Selección del editor:
- ¿Cómo solucionar el error de actualización de Windows 80246001?
- Cómo detener las actualizaciones de Windows 10 usando Wu10Man
- Copia de seguridad de DVD a ISO / MP4 con WinX DVD Ripper para Windows
- Guía para deshabilitar Skype al iniciar en Windows 10
- ¿Cómo solucionar el error de actualización de Windows 80246001?
Rahul es un estudiante de Ciencias de la Computación con un gran interés en el campo de los temas de tecnología y criptomonedas. Pasa la mayor parte de su tiempo escribiendo o escuchando música o viajando a lugares desconocidos. Cree que el chocolate es la solución a todos sus problemas. La vida pasa y el café ayuda.



