Cómo recuperar archivos borrados usando la recuperación de archivos de Windows
Ventanas / / August 05, 2021
Eliminar un archivo puede ser un accidente y se puede recuperar de una Papelera de reciclaje. Sin embargo, ¿qué sucede si eliminó accidentalmente un archivo y ahora desea recuperar un archivo que se eliminó de la papelera de reciclaje? La tienda oficial de Microsoft ofrece una aplicación gratuita que podemos usar para recuperar cualquier archivo eliminado. Recuperación de archivos de Windows es una aplicación basada en la línea de comandos que puede recuperar archivos borrados permanentemente, pero primero tendrá que instalarlo en su dispositivo. Puede ir a la tienda de Microsoft y buscar la recuperación de archivos de Windows, obtener e instalar la aplicación.
Todos eliminamos los archivos innecesarios que no necesitamos. Sin embargo, a veces eliminar un archivo es una mala elección, ya que es posible que todavía necesitemos el archivo. Si elimina un archivo en Windows, los archivos eliminados se almacenarán temporalmente en la Papelera de reciclaje. Por lo tanto, puede restaurar los archivos eliminados y también puede eliminar los archivos de forma permanente de su disco duro.
La herramienta se instalará como winfr.exe en su sistema. Puedes escribir winfr para iniciar la aplicación desde cualquier lugar. La aplicación también puede recuperar archivos de un disco duro externo o una memoria USB. Sin embargo, solo se ejecuta en la última versión 2004 de Windows de mayo de 2020. Entonces, si aún no ha actualizado su Windows, no puede utilizar la aplicación de recuperación de archivos de Windows. Aunque la aplicación recuperará archivos eliminados, necesitará privilegios administrativos. Sin privilegios administrativos, la aplicación no funcionaría correctamente.

Tabla de contenido
-
1 Cómo recuperar archivos borrados usando la recuperación de archivos de Windows
- 1.1 Recuperar archivo DOCX
- 1.2 Recuperar un JPEG o PNG
- 1.3 Recuperar una carpeta
- 1.4 Recuperar PDF, ZIP, XLSX, etc.
- 2 Conclusión
Cómo recuperar archivos borrados usando la recuperación de archivos de Windows
Hay dos modos básicos en el administrador de archivos de Windows, y cada modo tiene su propósito específico. Sin embargo, si desea recuperar un archivo JPEG, PNG, DOCX o una carpeta eliminados, puede usar el modo predeterminado con un comando de una línea para recuperar.
Recuperar archivo DOCX
Escriba el siguiente código mencionado a continuación en el símbolo del sistema y presione Intro en su teclado para recuperar los archivos de Microsoft Office. Puede cambiar la ruta al directorio donde estaba el archivo. Además, debe escribir el nombre exacto del archivo o al menos el formato del archivo.
winfr C: E: / n \ Users \ (su nombre de usuario) \ Documents \ filename.docx

Recuperar un JPEG o PNG
Escriba el siguiente código a continuación y presione enter en el símbolo del sistema para recuperar el archivo JPEG y PNG eliminado, el archivo se recuperará en la carpeta de recuperación. Aquí, es la unidad E, pero debe escribir la unidad adecuada. Aquí, solo tiene que mencionar el formato del archivo en lugar del nombre completo, y la aplicación recuperará todos los archivos png o jpeg eliminados en el directorio.
winfr C: E: / n \ Usuarios \ (su nombre de usuario) \ Imágenes \ * JPEG winfr C: E: / n \ Usuarios \ (su nombre de usuario) \ Imágenes \ * PNG

Recuperar una carpeta
Para recuperar una carpeta usando la recuperación de archivos de Windows, solo tiene que mencionar la unidad central y la unidad de recuperación y luego la ruta de la carpeta eliminada que desea recuperar. Presione enter para ejecutar la función, la carpeta y el contenido dentro se recuperarán en la carpeta de recuperación.
winfr C: E: / n \ Users \ (su nombre de usuario) \ Documents \

Recuperar PDF, ZIP, XLSX, etc.
Además del modo predeterminado, hay modo de segmento y modo de firma. El comando de segmento (/ r) se puede utilizar para recuperar varios tipos de archivos diferentes mediante un comando. El modo de firma recupera todos los grupos de extensiones admitidos y tipos de archivos similares. Por lo tanto, podemos usar ambos modos para recuperar archivos zip y archivos pdf. Escriba el siguiente comando para recuperar un archivo PDF junto con el archivo DOCX. Puede eliminar el código n * .docx si solo desea recuperar el PDF. Sin embargo, también puede agregar varios formatos.
winfr C: E: / r / n * .pdf / n * .docx

Para recuperar un archivo ZIP con todas sus extensiones de archivo correspondientes, escriba el siguiente comando en el símbolo del sistema y presione Intro.
winfr C: E: \ RecoveryTest / x / y: ZIP
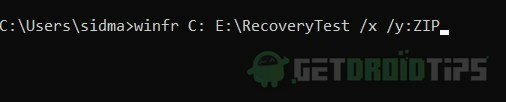
Conclusión
Para comprobar los comandos y la sintaxis, simplemente escriba invierno en el símbolo del sistema y presione Entrar en tu teclado. El comando ejecutará todos los comandos que puede utilizar para la recuperación de archivos eliminados. Al usar la recuperación de archivos de Windows, puede recuperar archivos JPEG, PDF, PNG, MPEG, DOCX, MP3 y MP4, ZIP y mucho más. Para saber cómo recuperar archivos usando la recuperación de archivos de Windows, siga los pasos que se mencionan a continuación.
Selección del editor:
- ¿Eliminar archivos de la papelera de forma permanente en mi Mac sin vaciar la papelera?
- Arregle Realtek HD Audio Manager que no se abre o no funciona en Windows 10
- Cómo revertir la versión 2004 de Windows 10, actualización de mayo de 2020
- Problemas y soluciones comunes de Windows 10 2004: correcciones y solución alternativa
- Cómo reparar el error 0x800f0950 de .NET Framework 3.5 en Windows 10
Rahul es un estudiante de Ciencias de la Computación con un gran interés en el campo de los temas de tecnología y criptomonedas. Pasa la mayor parte de su tiempo escribiendo o escuchando música o viajando a lugares desconocidos. Cree que el chocolate es la solución a todos sus problemas. La vida pasa y el café ayuda.


![Cómo instalar Stock ROM en Lava A48 [Firmware Flash File / Unbrick]](/f/014c06b1a028b67bd3c5cf3726abf95f.png?width=288&height=384)
