Verifique las especificaciones de su computadora: encuentre su CPU, GPU, placa base y RAM
Ventanas / / August 05, 2021
Su computadora funciona con componentes básicos, como placa base, CPU, GPU y RAM. Estas pocas cosas se combinan para hacer una PC que funcione. Sin embargo, ¿alguna vez supo cuáles son las especificaciones reales de su computadora? Si eres un nerd informático, obviamente necesitas conocer las especificaciones de tu PC. Pero, ¿qué pasa si eres un usuario general y ahora quieres completar los detalles de tu PC? En la última Windows 10, tenemos toda esa información en la opción de configuración. Puede verlo fácilmente y decidir si desea actualizar o degradar en consecuencia. También es muy importante verificar las especificaciones de su computadora y encontrar los detalles de su CPU, GPU, placa base, RAM para ver si cierto software funcionará correctamente en su PC.
Muchos software y ríos dependen del hardware. Si está tratando de jugar a un juego de alta gama, debe verificar las especificaciones de la GPU de su PC. Y en caso de que esté utilizando algún trabajo relacionado con la memoria pesada, necesita conocer las especificaciones de RAM de su PC. En resumen, todas las actividades relacionadas con la PC dependen de las especificaciones de su hardware. Por lo tanto, es muy importante verificar las especificaciones de su computadora sobre CPU, GPU, placa base y RAM. Hoy lo guiaremos con una manera fácil de verificar todos estos detalles.

Tabla de contenido
-
1 Verifique las especificaciones de su computadora: encuentre su CPU, GPU, placa base y RAM
- 1.1 Verifique la especificación de la CPU
- 1.2 Verifique la especificación de GPU
- 1.3 Verifique las especificaciones de la placa base
- 1.4 Verifique la especificación de RAM
- 2 Conclusión
Verifique las especificaciones de su computadora: encuentre su CPU, GPU, placa base y RAM
Verificar su especificación informática es muy importante cuando se trata de construir su PC para juegos o su PC de edición de video. También le ayuda a comprender mejor su computadora para que pueda aprovecharla al máximo. Tal vez desee actualizar la RAM de su computadora, pero no sabe cuánta RAM ya está instalada y así sucesivamente. Existen numerosas situaciones en las que conocer las especificaciones completas de la PC puede ayudarlo a tomar mejores decisiones. Como:
- Si está construyendo la configuración de juegos de su PC, necesita conocer los detalles de RAM, CPU y GPU; puede actualizar fácilmente sin pedir las piezas incorrectas.
- En caso de que esté construyendo una PC normal para el día a día, entonces necesita actualizar más RAM, por lo que es posible que primero deba verificar la especificación de RAM.
- La actualización de la CPU de su PC puede necesitar una CPU ya instalada. O es una CPU de 64 bits o una CPU de 32 bits.
- Si está descargando algún software, tiene criterios de especificaciones mínimos. Necesita conocer las especificaciones del hardware de su PC para verificar si ese software funcionará con su PC o no.
Estos son algunos casos en los que conocer las especificaciones de su computadora puede ahorrarle tiempo, esfuerzo y dinero. Así que aquí hay formas rápidas de verificar las especificaciones de la PC en una PC con Windows 10.
Verifique la especificación de la CPU
La CPU es un circuito electrónico dentro de una computadora que ejecuta instrucciones para crear un programa de computadora. Tradicionalmente, CPU se refiere a la unidad de procesamiento y control de la computadora. Puede verificar la información de la CPU en una PC con Windows 10 de la siguiente manera:
Vaya al ícono de Windows y busque Administrador de tareas, o escriba Ctrl + Alt + Botón Eliminar en su teclado y haga clic en Administrador de tareas. También puede hacer clic con el botón derecho en la barra de tareas y luego seleccionar administrador de tareas.
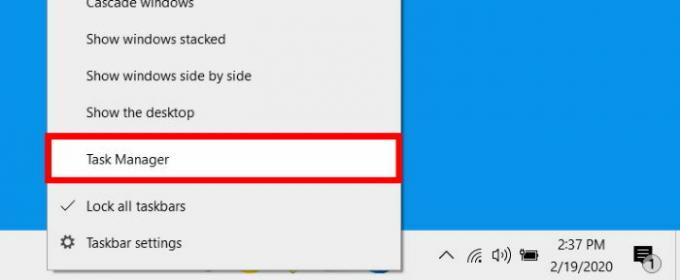
Cuando se abra el administrador de tareas, estará en la pestaña de procesos, haga clic en la pestaña Rendimiento y asegúrese de hacer clic en Más detalles.

Ahora haga clic en la sección de CPU en el panel izquierdo. La sección se resaltará en azul. Verá el tipo de CPU que usa en la esquina superior derecha. También puede ver otra información como velocidad, uso, etc.
Verifique la especificación de GPU
Una unidad de procesamiento de gráficos (GPU) es un circuito electrónico especializado dentro de una computadora que está diseñado para ayudar y reproducir imágenes o videos. Hace que la salida se muestre en un dispositivo, lo que hace que nuestra experiencia visual sea más fluida. Puede verificar la información de la GPU en una PC con Windows 10 de la siguiente manera:
Para saber qué Unidad de procesamiento gráfico (GPU) posee en su sistema, vaya a la barra de búsqueda de Windows y escriba administrador de dispositivos. Presione enter cuando se cargue el ícono del administrador de dispositivos.

Haga clic en la pequeña flecha hacia abajo junto a Adaptadores de pantalla. La entrada a continuación es la GPU que tienes. El nombre de su GPU se resaltará en azul.

Luego haga clic derecho en el texto resaltado y seleccione propiedades.

Ahora, en la pestaña General, busque Fabricante de etiquetas de campo. Aquí puedes ver todos los detalles necesarios de tu GPU.
Verifique las especificaciones de la placa base
La placa base es el circuito electrónico principal que permite que los circuitos cruciales como la CPU y la memoria se comuniquen entre sí. También se conoce como placa lógica. Puede verificar la información de la placa base en una PC con Windows 10 de la siguiente manera:
Vaya a la barra de búsqueda de Windows y escriba la información del sistema; haga clic en el icono de información del sistema cuando se cargue.

Ahora, en el lado derecho, consulte el campo Fabricante, Producto y Versión de la placa base en la columna del artículo.

Puede ver todos los detalles necesarios sobre la placa base de su PC en esta ventana.
Verifique la especificación de RAM
La memoria de acceso aleatorio es una forma de memoria de computadora que se puede cambiar para leer y escribir los datos, generalmente se usa para almacenar los datos y hacer que el sistema responda. Puede verificar la información de RAM en una PC con Windows 10 de la siguiente manera:
Haga clic en la barra de búsqueda de Windows y escriba RAM. Presione enter cuando aparezca el icono de resultado.

Compruebe la etiqueta RAM instalada; Windows le dirá exactamente cuánta RAM ha instalado en su sistema. Verá esto en la sección Especificación del dispositivo.
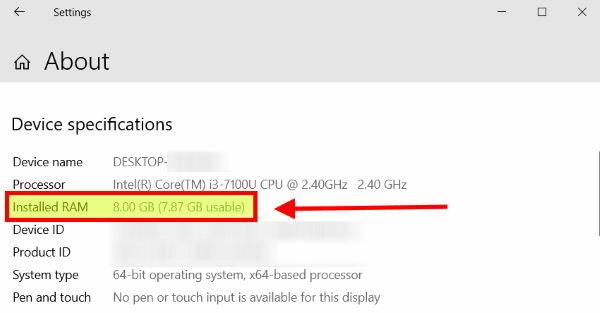
Puede ver todos los detalles necesarios sobre la RAM instalada en esta ventana.
Conclusión
Conocer las especificaciones de su sistema es muy útil en muchos escenarios. Le brinda una comprensión clara de su sistema. Después de conocer las especificaciones de su computadora, sabrá qué puede hacer su computadora, cuál es el límite de su computadora, y si es el último hardware o no. Espero que ahora conozca todas las especificaciones requeridas en su PC. Es bueno ver eso Ventanas ya tengo dicha información. Por lo tanto, no es necesario descargar ninguna aplicación de terceros para ver dicha información.
Selección del editor:
- Crear una notificación de solicitud de configuración y un PIN de Windows Hello
- ¿Desactivar la superposición de Spotify en Windows 10?
- Cómo reparar el código de error de actualización de Windows 10 0x8007007e y 0x80073712
- Deshabilitar la opción de inicio de sesión con PIN de Windows Hello
- Cómo solucionar si el Explorador de archivos de Windows 10 se carga muy lentamente
Rahul es un estudiante de Ciencias de la Computación con un gran interés en el campo de los temas de tecnología y criptomonedas. Pasa la mayor parte de su tiempo escribiendo o escuchando música o viajando a lugares desconocidos. Cree que el chocolate es la solución a todos sus problemas. La vida pasa y el café ayuda.



