Cómo reparar el error fatal de Bitlocker en una PC con Windows
Ventanas / / August 05, 2021
Ventanas es el sistema operativo más utilizado por las grandes organizaciones. Dado que Windows es tan popular, todos los piratas informáticos apuntan al sistema operativo Windows para explotarlo. Sin embargo, las ventanas han proporcionado mucha más seguridad para evitar cualquier explotación. Bitlocker es una de esas características de seguridad en Windows 10. Sin embargo, muchos usuarios están informando el error fatal 0x00000120 de Bitlocker en una PC con Windows. Este es un problema importante al que se enfrentan muchas personas que no tienen idea de cómo solucionarlo. No existe una solución general para el problema, pero existen algunos pasos de solución de problemas que puede seguir para solucionar el problema.
Si está utilizando Windows, puede utilizar Bitlocker para cifrar todos sus datos o disco en el algoritmo de cifrado AES y XTS en el encadenamiento de bloques Cipher con una clave de 128 y 256 bits. Después del cifrado, solo usted tendrá la clave para acceder a todos sus datos / disco. La función es muy buena y conveniente por motivos de seguridad. Sin embargo, tiene algunos errores. Uno de los problemas comunes que enfrentan los usuarios es el error fatal 0x00000120 de Bitlocker. El error puede deberse a archivos corruptos, USB, teclado, mouse, Wi-Fi, etc. dispositivos debido a problemas de arranque. No existe un método definido para solucionar el problema directamente, pero hay algunas soluciones que puede modificar y resolver el error fatal de Bitlocker. Después de darse cuenta del error, puede conectar / desconectar dispositivos externos, escanear o limpiar los discos, actualizar Windows, reparar el registro y restaurar su sistema.

Tabla de contenido
- 1 ¿Qué es Bitlocker Fatal Error 0x00000120 en Windows 10?
-
2 Cómo reparar el error fatal de Bitlocker en una PC con Windows - 0x00000120
- 2.1 Solución 1: desconectar dispositivos externos y realizar limpieza / escaneo del disco
- 2.2 Solución 2: ejecución de escaneo SFC
- 2.3 Solución 3: deshabilitar Bitlocker
- 2.4 Solución 4: Actualización o restauración de Windows
- 3 Conclusión
¿Qué es Bitlocker Fatal Error 0x00000120 en Windows 10?
El error fatal de Bitlocker 0x0000012 ocurre durante el arranque y muestra una pantalla azul con el código Bitlocker Fatal Error Stop o 0x0000012. Después de que aparece el error, su computadora falla. Este error se debe a un sistema de archivos dañado, cambios en el orden de arranque de los discos duros en el BIOS y la conexión o desconexión del disco duro de su computadora.
La recuperación fallida del cifrado de unidad Bitlocker hace que aparezca el error Bitlocker, Bitlocker puede cifrar un disco completo, durante el cifrado, si se encuentra con archivos corruptos, el algoritmo se estropea arriba. Por lo tanto, corrompe su cifrado. Por lo tanto, es un problema de seguridad grave, por lo que Windows le impide acceder a él, por lo que muestra un error fatal 0x00000120 de Bitlocker.
Cómo reparar el error fatal de Bitlocker en una PC con Windows - 0x00000120
Pruebe las siguientes soluciones para resolver su problema de Error fatal 0x00000120 de Bitlocker.
Solución 1: desconectar dispositivos externos y realizar limpieza / escaneo del disco
En primer lugar, desconecte todos los dispositivos secundarios como el adaptador Wi-Fi, USB, disco duro externo, etc. Asegúrese de que no haya accesorios externos conectados a su computadora. Ahora, siga los pasos que se mencionan a continuación para realizar una exploración y limpieza del disco.
Paso 1) Haga clic en el Icono de computadora en el icono de Escritorio, seleccione el C drive, haga clic derecho sobre él y vaya a Propiedades.

Paso 2) En la ventana de propiedades, haga clic en el Herramienta pestaña y haga clic en el Cheque debajo de la sección de comprobación de errores para escanear su unidad C.
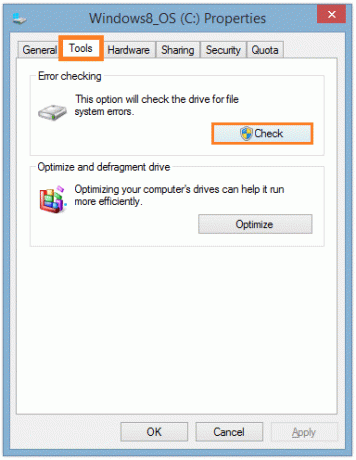
Paso 3) Después del escaneo, aparecerá un mensaje con los detalles del escaneo, también tendrá una opción de corrección automática de errores. Puede probar la función de reparación automática de errores para solucionar problemas. Sin embargo, si eso no ayudó, puede continuar con la limpieza del disco, simplemente escriba Limpieza de disco en la barra de búsqueda de Windows y haga clic en la opción de la aplicación Liberador de espacio en disco.

Paso 4) Espere un momento; la aplicación escanea su disco.

Después de escanear, aparecerá un mensaje, verifique todas las opciones y haga clic en Aceptar.
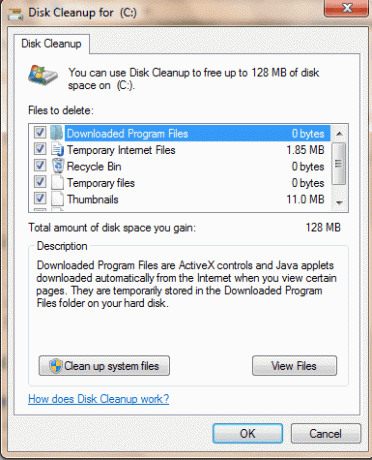
Después de eso, haga clic en el Borrar archivos opción si aparece un mensaje.

Solución 2: ejecución de escaneo SFC
El escaneo del Comprobador de archivos del sistema escaneará los archivos del sistema y reparará los archivos dañados, siga los pasos para realizar un escaneo SFC.
Paso 1) Tipo cmd y haga clic derecho en la aplicación del símbolo del sistema y seleccione Run como administrador.

Paso 2) Escribe el comando sfc / scannow y presione Enter en su teclado.
sfc / scannow

Paso 3) Reiniciar su computadora y vea si su problema se ha resuelto.
Solución 3: deshabilitar Bitlocker
Si el error se debe a algún error de configuración o fallas en la aplicación, intente deshabilitar y hacer que Bitlocker resuelva el problema.
Paso 1) En la barra de búsqueda de Windows, escriba cmd, haga clic con el botón derecho en la aplicación y seleccione ejecutarla como administrador.
Paso 2) Escribe el comando administrar-bde -off X: y presione Enter en su teclado. En lugar de X escriba la dirección de su disco duro.
administrar-bde -off X:

El proceso de descifrado comenzará ahora. Espere hasta que su disco esté descifrado y vea si esto resuelve su problema. Para activar Bitlocker, simplemente escriba el mismo comando solo en lugar de Apagado tipo En.
Solución 4: Actualización o restauración de Windows
Si su actualización de Windows era inestable o si su versión está desactualizada, puede causar el error fatal, por lo que debe actualizar su Windows o volver a la versión anterior. Siga los pasos que se mencionan a continuación para hacerlo.
Paso 1) Abra la configuración de Windows y vaya a Actualización y seguridad. En el panel izquierdo de la ventana, haga clic en el actualizacion de Windows y haga clic en el Comprueba la actualización en el lado derecho de la ventana para actualizar Windows.

Paso 2) Ahora, para restablecer o restaurar su Windows, haga clic en el Recuperación opción en el lado izquierdo y haga clic en el Empezar botón. Aparecerá un mensaje, seleccione la opción de acuerdo con su deseo si desea mantener los archivos de configuración, etc. o no quieres. Haga clic en Aceptar, después de eso, su sistema se reiniciará y se restaurará al punto de restauración anterior.
Conclusión
Aunque no hay una forma definitiva de corregir el error 0x00000120 de Bitlocker, existen estas soluciones que puede probar. Sin embargo, si nada de esto funciona, es posible que tenga un problema con la BIOS. Por lo tanto, tendrá que restablecer el BIOS de su computadora para solucionar el problema. En caso de que tenga problemas para seguir cualquiera de los métodos anteriores, puede comentar a continuación. Nuestro equipo técnico estará listo para ayudarlo.
Selección del editor:
- ¿Cómo cambiar la contraseña de Bitlocker en Windows 10?
- ¿Cómo usar la barra de juegos de Xbox para jugar y chatear con amigos en Windows 10?
- ¿Cuáles son las opciones familiares en Windows 10 y cómo ocultarlas?
- La actualización de Windows 10 ignora las horas activas. ¿Cómo detener?
- Cómo restablecer los valores de fábrica en Windows 10



![Cómo instalar Stock ROM en BQ R9002 [Firmware Flash File / Unbrick]](/f/e91b1b3d5078387c98e88bc43469b17c.jpg?width=288&height=384)