Cómo reparar el error de aplicación 0xc0150004 en Windows
Ventanas / / August 05, 2021
Los usuarios del sistema operativo Windows se han quejado de un error que no les permite iniciar una aplicación. Siempre que los usuarios intentan instalar un programa de instalación, reciben un mensaje de error que dice: "El la aplicación no pudo iniciarse correctamente (0xc0150004) ". Este error no se limita a una sola versión de Windows. Los usuarios han informado del error en Windows 7, Windows 8.1 y Windows 10.
Si usted es uno de los usuarios de Windows que está lidiando con este desafortunado error, no se asuste. En este artículo, vamos a discutir el error 0xc0150004. Continúe con la lectura a continuación para descubrir las razones detrás del error y varias soluciones para resolver este error.
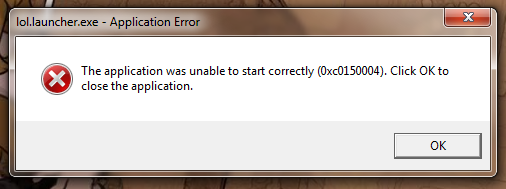
Tabla de contenido
- 1 ¿Qué causa el código de error 0xc0150004?
-
2 Soluciones para corregir el código de error 0xc0150004:
- 2.1 Solución 1: deshabilite la suite Antivirus
- 2.2 Solución 2: deshabilite los programas de software de terceros
- 2.3 Solución 3: actualice su Windows
- 2.4 Solución 4: Ejecute un análisis del Comprobador de archivos del sistema (SFC) y DISM (Servicio y administración de imágenes de implementación).
¿Qué causa el código de error 0xc0150004?
El código de error 0xc0150004 puede estar sucediendo debido a una suite antivirus sobreprotectora. El software antivirus de terceros puede crear falsas alarmas en algún momento, lo que interfiere con otras funciones del sistema. Otra razón del error es un programa de software de terceros problemático. La mejor manera de detectar este software de terceros problemático es realizar un inicio limpio. Y, por último, la razón más común del código de error 0xc0150004 son los archivos de sistema dañados presentes en su computadora con Windows. Para hacer frente a estos problemas, debe seguir las instrucciones específicas que se proporcionan en las soluciones a continuación.
Soluciones para corregir el código de error 0xc0150004:
Solución 1: deshabilite la suite Antivirus
Como comentamos anteriormente, un conjunto de antivirus de terceros puede interferir con el lanzador de aplicaciones. Las diferentes aplicaciones antivirus tienen diferentes configuraciones. Si está utilizando el Avast Antivirus, vaya al icono de Avast Antivirus en la barra de tareas. Haga clic derecho en ese icono. Elegir la Control de escudos de Avast opción. Selecciona el Desactivar durante 10 minutos opción y luego, verifique el error. Si este proceso resuelve el error, debería considerar desinstalar el Antivirus. Vaya al sitio web oficial de la aplicación Antivirus. Descarga un desinstalador para realizar un proceso de desinstalación limpio y borrar todos los archivos omitidos relacionados con el antivirus problemático.
Solución 2: deshabilite los programas de software de terceros
Existe la posibilidad de que otra aplicación de terceros instalada recientemente o antigua esté detrás del código de error 0xc0150004. Debe realizar un inicio limpio que deshabilite todas las aplicaciones de inicio. Luego, comience a habilitar una aplicación a la vez para determinar qué aplicación es la culpable de producir el código de error 0xc0150004. Para realizar un inicio limpio en su computadora, siga estos pasos.
- prensa Tecla de Windows + R.
- Tipo "msconfig"Y presione Okay.
- Bajo la Configuración del sistema menú, abra el UAC (Control de cuentas de usuario) rápido.
- Entonces escoge "si" ganar Privilegios administrativos.
- Haga clic en el "Servicios" opción.

- En la pestaña Servicios, debe marcar la casilla junto a "Esconder todos los servicios de Microsoft" opción.
- Tienes que hacer clic en el "Desactivar todo"Opción, luego elija Aplicar y presione Okay.
- Ve a la Puesta en marcha lengüeta.
- Selecciona el "Abrir el Administrador de tareas" opción.
- Tienes que inhabilitar cada servicio de inicio para que los servicios de inicio no se inicien por sí mismos después de reiniciar su computadora.
- Ahora usted puede Reiniciar su computadora a un estado limpio.
- Vea si puede iniciar la aplicación que el error estaba evitando anteriormente.
- Vuelva a habilitar las aplicaciones mediante el administrador de tareas de inicio.
- Una vez que logre corregir el error con esta solución, sabrá qué aplicación estaba causando el error. Vaya al panel de control, busque esa aplicación y desinstálela.
Solución 3: actualice su Windows
Cuando actualiza su Windows, obtiene todos los controladores más recientes para el hardware y se corrigen los errores presentes en la versión anterior. Si está tratando con un error, siempre debe verificar que su Windows esté actualizado. Para actualizar su Windows, siga estos pasos.
- Ve a la comienzo
- Abre el Configuraciones
- En el panel de control, elija el Actualización y seguridad opción
- Ahora, haga clic en el Compruebe la actualización de Windows opción
- Instale las actualizaciones y luego verifique el error.

Si el error vuelve a aparecer, pase a la siguiente solución.
Solución 4: Ejecute un análisis del Comprobador de archivos del sistema (SFC) y DISM (Servicio y administración de imágenes de implementación).
Si ninguna de las soluciones mencionadas anteriormente funcionó para usted, entonces el error se debe a un problema grave de corrupción de archivos del sistema. Es mejor utilizar las utilidades Comprobador de archivos de sistema (SFC) y DISM (Administración y mantenimiento de imágenes de implementación) para eliminar por completo los archivos del sistema dañados. Aquí tienes una guía rápida sobre cómo ejecutar análisis SFC y DISM.
- prensa Tecla de Windows + R.
- Entrada "cmd"Y presione Entrar.
- Abre el Símbolo del sistema ventana con privilegios administrativos.
- El escaneo DISM necesita una conexión a Internet. Por lo tanto, asegúrese de tener una conexión a Internet antes de comenzar el escaneo DISM.
- Luego, en la ventana del símbolo del sistema, debe ejecutar estas líneas de comando que se indican a continuación. prensa Entrar después de cada línea de comando.
Dism.exe / en línea / imagen de limpieza / scanhealth
Dism.exe / online / imagen de limpieza / restorehealth
- La primera línea de comando (escaneo) busca cualquier problema en los archivos del sistema. La segunda línea de comando (recuperar salud) maneja el proceso de reparación.
- Una vez finalizada la exploración de DISM, reinicie su PC.
- Nuevamente, repita los pasos desde el principio para abrir el Símbolo del sistema ventana.
- Ejecute la línea de comando que se indica a continuación y presione Entrar.
sfc / scannow
- Espere a que se complete el escaneo SFC, luego reinicie su computadora.

La aplicación no pudo iniciar el error: 0xc0150004 es un error molesto, pero no tiene que preocuparse. Has venido al lugar correcto. Le hemos proporcionado soluciones sencillas y eficaces.
El error no le permite instalar o ejecutar una aplicación ya instalada. Y es muy frustrante, especialmente cuando tienes prisa. Puede utilizar las soluciones proporcionadas anteriormente y corregir el error sin perder más tiempo. Esperamos que tenga éxito en deshacerse del error 0xc0150004. Si tiene alguna pregunta o comentario, escriba el comentario en el cuadro de comentarios a continuación.

![Cómo instalar Stock ROM en ByTwo BS500 Neo [Archivo Flash de firmware]](/f/af2ed79f451330db18b0e5d0084f8d9d.jpg?width=288&height=384)
![Cómo instalar Stock ROM en Digma Linx Atom 3G [Firmware File / Unbrick]](/f/8f54b243169052bf82fd52ecec816519.jpg?width=288&height=384)
