Después de la actualización de Windows 10, no funciona el audio: ¿cómo solucionarlo?
Ventanas / / August 05, 2021
Microsoft siempre lanza Actualizaciones de Windows de forma regular para corregir todos los errores y errores. A veces, estas actualizaciones regulares corrigen los errores y errores existentes, pero crean algunos errores y errores nuevos. Algunos de estos errores causan fallas en la pantalla, el video no se muestra o el audio no funciona Windows 10 ORDENADOR PERSONAL. Esto sucede porque las actualizaciones rompen algunas de las funciones del sistema o algunas de las funciones del software, como un módulo de audio, algunos controladores, etc.
Los usuarios siempre tienen la opción de informar este error a Microsoft tan pronto como lo enfrenten. A veces, el propio Windows detecta los errores y envía un informe a Microsoft para que puedan solucionarlo. A veces, Microsoft se toma un tiempo para lanzar la próxima actualización y el usuario tiene que esperar. Vamos a proporcionar una solución para uno de estos problemas, que a veces ocurre después de actualizar Windows.
Este problema se debe a que el audio no funciona después de la actualización de Windows 10. A veces, cuando actualiza Windows, no tiene problemas de audio, esto sucede debido a la falla del controlador de audio o al problema de compatibilidad. Vamos a proporcionar varias soluciones disponibles para solucionar este problema, por lo que no tiene que esperar a que las actualizaciones lo solucionen.

Tabla de contenido
-
1 Después de la actualización de Windows 10, no funciona el audio: ¿cómo solucionarlo?
- 1.1 Método 1: reinstalar el controlador de audio
- 1.2 Método 2: ejecutar la restauración del sistema
- 1.3 Método 3: por punto de restauración del sistema en la ventana
- 2 Conclusión
Después de la actualización de Windows 10, no funciona el audio: ¿cómo solucionarlo?
Hay varias razones por las que no puede escuchar el sonido después de la actualización de Windows 10. Por lo tanto, debe solucionar el problema y averiguar cuál es la causa principal del problema. A continuación se muestran algunos métodos para arreglar la actualización de Windows 10 sin problemas de audio.
Método 1: reinstalar el controlador de audio
Como todos sabemos, en la mayoría de los casos, se producen errores de audio o ningún problema de audio debido a problemas con el controlador. La solución más sencilla y sencilla es reinstalar el controlador de audio.
En primer lugar, puede hacerlo instalando el controlador de audio predeterminado de Microsoft, o puede descargar el controlador de audio desde el sitio oficial del proveedor. Puede obtener ambos con solo buscar en Google. Simplemente descargue el archivo e instálelo, y estará listo.
Método 2: ejecutar la restauración del sistema
Pruebe primero el método del controlador de audio para resolver que no funciona el audio después de la actualización de Windows 10, ya que es fácil y funciona la mayor parte del tiempo, pero si no funciona, puede solucionar el problema ejecutando el sistema restaurar.
Para utilizar este método, debe habilitar y crear un punto de restauración del sistema antes de cada actualización. Si hace esto, puede restaurar su configuración a su punto de restauración si algo sale mal después de la actualización. Si ya ha creado un punto de restauración, siga los pasos para restaurarlo.
En primer lugar, vaya a la barra de búsqueda y restaure el sistema de búsqueda. También puede utilizar Cortana para realizar búsquedas. Ahora haga clic en la opción Crear restauración del sistema de la búsqueda.
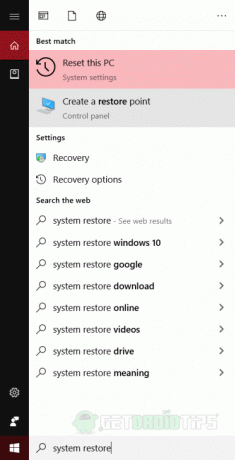
Se abrirá una nueva ventana. En la siguiente ventana, haga clic en la opción Punto de restauración del sistema y haga clic en la opción Siguiente.
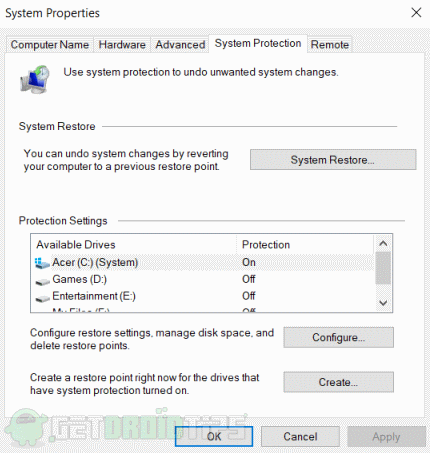
Al hacer clic en la opción Siguiente, verá todos los puntos de restauración disponibles que ha creado. Elija cuál desea restaurar y haga clic en el botón Siguiente.
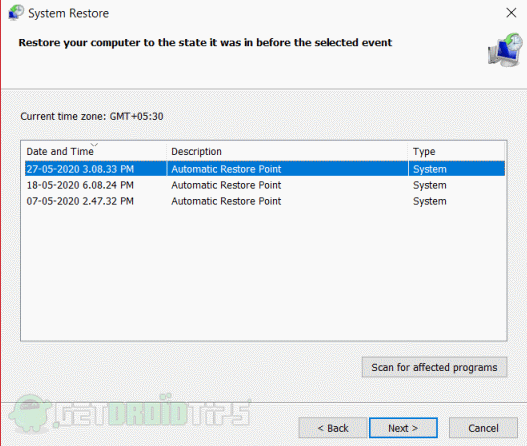
Se restaurará en algún tiempo y se solucionará el problema. Si no sabe cómo crear un punto de restauración, le mencionamos el método para hacerlo.
Método 3: por punto de restauración del sistema en la ventana
En primer lugar, el sistema de búsqueda se restaura en la barra de búsqueda o Cortana y haga clic en la primera opción. Al hacer clic en él, se abrirá una nueva ventana de Propiedades del sistema. Habrá una opción etiquetada como Protección del sistema, haga clic en ella.
Ahora, verá que todas las unidades se aseguran de que la unidad C tenga la protección habilitada. Habrá una opción etiquetada como Crear. Tienes que hacer clic en eso para crear el punto de restauración.

Se abrirá un mensaje que solicita una descripción de un punto de restauración. Escriba la fecha del punto de restauración en él para que pueda restaurarlo y reconocerlo cuando lo necesite.
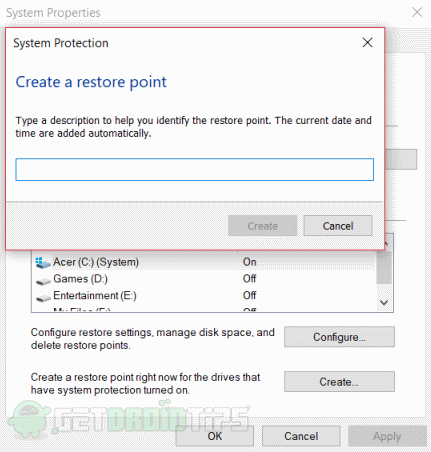
Después de eso, haga clic en crear para crear un punto de restauración. El punto de restauración se creará en uno o dos minutos.
Conclusión
Estas son las formas de reparar el audio que no funciona después de la actualización en el problema de Windows 10. Le recomendamos que consulte las revisiones de las actualizaciones antes de descargarlas e instalarlas. De esta manera, sabrá si tiene algún tipo de error o problema. Siempre cree un punto de restauración antes de la actualización para que pueda regresar si tiene algún problema.
Selección del editor:
- Deshabilitar la búsqueda de Yahoo en Windows 10 y Mac
- Solucione el error 0x80072f76 del Asistente de actualización de Windows 10
- Cómo reparar el error 0xc0000409 en Windows 10
- Solución de problemas de Windows 10 Freeze Randomly - Fix
- Manera fácil de eliminar Cortana de Windows 10
Rahul es un estudiante de Ciencias de la Computación con un gran interés en el campo de los temas de tecnología y criptomonedas. Pasa la mayor parte de su tiempo escribiendo o escuchando música o viajando a lugares desconocidos. Cree que el chocolate es la solución a todos sus problemas. La vida pasa y el café ayuda.



