Windows 10: Cómo ocultar o eliminar el carrete de la cámara y las carpetas de imágenes guardadas
Ventanas / / August 05, 2021
Windows 10 incluye las carpetas Camera Roll e Imágenes guardadas de forma predeterminada. No son de mucha utilidad a menos que realmente los utilice. Sin embargo, no es posible eliminarlos por medios convencionales. A veces, esto puede hacer que se vuelvan obstructivos.
Aún así, no es imposible. Entonces, aquí, demostraremos cómo ocultar, mover o eliminar estas carpetas. También demostraremos cómo ocultar las bibliotecas asociadas con ellos.
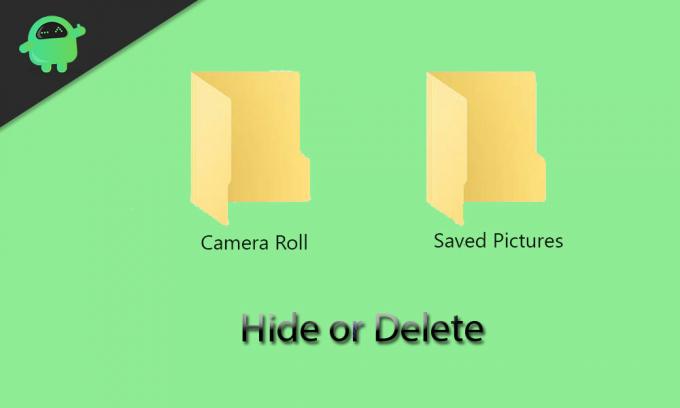
Tabla de contenido
- 1 ¿Cuál es exactamente el propósito de las carpetas Camera Roll e Imágenes guardadas?
- 2 Mover las carpetas Camera Roll e Imágenes guardadas
- 3 Cómo encontrar rápidamente las carpetas Camera Roll e Imágenes guardadas
- 4 Cómo ocultar las carpetas Camera Roll e Imágenes guardadas
- 5 Cómo hacer que las carpetas Camera Roll e Imágenes guardadas estén súper ocultas
- 6 Ocultar el carrete de la cámara y las bibliotecas de imágenes guardadas
- 7 Eliminación de las carpetas Camera Roll e Imágenes guardadas
¿Cuál es exactamente el propósito de las carpetas Camera Roll e Imágenes guardadas?
Encontrará las carpetas Camera Roll e Imágenes guardadas en su carpeta Imágenes. Se crean de forma predeterminada si está utilizando Windows 10. La carpeta Camera Roll almacena las fotos y videos en los que se hizo clic o grabaron con la aplicación Camera, mientras que la carpeta Photos Saved es requerida por la aplicación Photos. Por lo tanto, puede ver que estas dos aplicaciones, la aplicación Cámara y la aplicación Fotos, son la razón principal detrás de la existencia de estas dos carpetas irritantes.
En caso de que no use mucho las aplicaciones Cámara o Fotos, es probable que tanto las carpetas Cameral Roll como Imágenes guardadas se encuentren inactivas en su biblioteca de Imágenes. Si intenta eliminarlos por medios convencionales, resucitarán un tiempo después, incluso si no usa las aplicaciones, están asociadas con. Por lo tanto, deberá eliminar estas carpetas por algún medio especial. También puede intentar moverlos u ocultarlos como una solución temporal.
Mover las carpetas Camera Roll e Imágenes guardadas
Encontrará las carpetas Camera Roll e Imágenes guardadas en la carpeta Imágenes, por defecto. Podrá moverlos a cualquier otra carpeta de su elección individualmente. Puede hacer esto simplemente siguiendo los pasos que se indican a continuación:
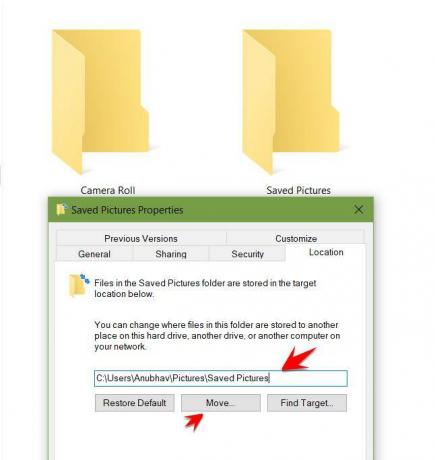
- Haga clic con el botón derecho en la carpeta y seleccione Propiedades.
- Vaya a la pestaña Ubicación.
- Verá un campo en el que debe escribir la ruta de la carpeta de destino.
- En caso de que no conozca la ruta en cuestión, puede hacer clic en "Mover" y pasar a la carpeta de destino que busca. Luego haga clic en Seleccionar carpeta y presione Aceptar para confirmar su elección.
Para restaurar la carpeta a su biblioteca de Imágenes, puede volver a esta pantalla y presionar Restaurar Predeterminado> Aceptar. También puede intentar cortar y pegar (Ctrl + C y Ctrl + V) la carpeta en otro lugar usando el Explorador de archivos.
Cómo encontrar rápidamente las carpetas Camera Roll e Imágenes guardadas
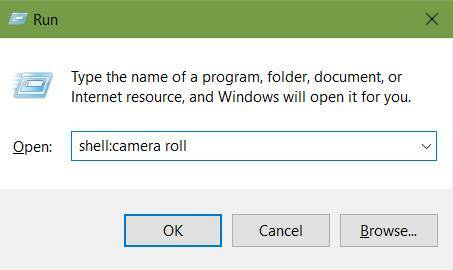
En caso de que deba encontrar la carpeta Camera Roll o Saved Pictures y haya olvidado a dónde las había movido, puede relajarse. Existe un procedimiento sencillo para localizarlos rápidamente. Simplemente debe seguir los pasos a continuación:
- Presione la tecla de Windows + R para abrir la ventana Ejecutar.
- Proceda a ingresar uno de los siguientes comandos, dependiendo de la carpeta que esté buscando.
cáscara: rollo de cámara
shell: imágenes guardadas
La carpeta elegida se abrirá después de presionar OK. La buena noticia es que, independientemente de dónde haya movido las carpetas, estos comandos deberían funcionar para usted.
Cómo ocultar las carpetas Camera Roll e Imágenes guardadas
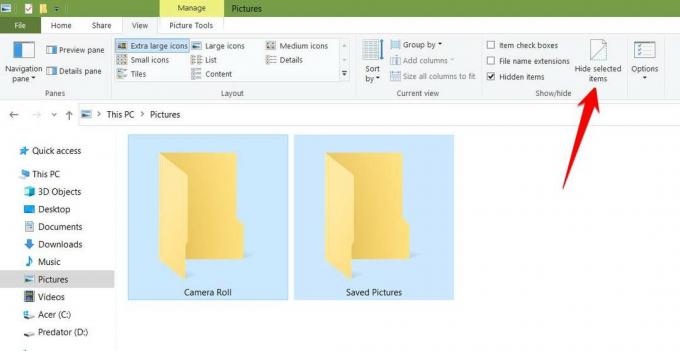
Para aquellos de ustedes que no quieran eliminar o mover permanentemente estas carpetas, también pueden considerar simplemente ocultarlas. Para hacer esto, siga los pasos a continuación;
- Resalte ambas carpetas y vaya a la pestaña Ver ubicada en la cinta.
- Seleccione "Ocultar elementos seleccionados" en la parte Mostrar / ocultar.
En caso de que todavía vea una carpeta con un icono difuminado, significa que su configuración permite ver los elementos ocultos. Puede desmarcar "Elementos ocultos" en la pestaña Ver para corregir esto. Puede hacer que las carpetas estén visibles en cualquier momento que necesite simplemente invirtiendo estas instrucciones.
Cómo hacer que las carpetas Camera Roll e Imágenes guardadas estén súper ocultas

Básicamente, esto implica ocultar las carpetas a nivel del sistema. Si hace esto, no verá las carpetas incluso si tiene elementos ocultos visibles. Siga los pasos que se dan a continuación:
- Presione la tecla de Windows + R para abrir la ventana Ejecutar.
- Escribir cmd en el campo y presione Enter. El símbolo del sistema se abrirá ahora.
- Abra el Explorador de archivos, vaya a la carpeta Camera Roll o Saved Pictures y copie la ruta de la carpeta desde la barra de direcciones, haciendo clic con el botón derecho y Ctrl + C.
- En el símbolo del sistema, escriba el comando que se indica a continuación:
attrib + s + h "C: \ Users \ Name \ Pictures \ Camera Roll"
Puede reemplazar la ruta de la carpeta con la que copió en el paso anterior. Haga esto también para la otra carpeta.

- En caso de que olvide la ubicación de la carpeta oculta, puede encontrarla siguiendo las instrucciones que se proporcionan en la sección “Cómo encontrar rápidamente las carpetas Camera Roll e Imágenes guardadas” que se indican arriba.
- Puede hacer que la carpeta sea visible nuevamente usando el comando que se proporciona a continuación:
attrib -s -h "C: \ Users \ Name \ Pictures \ Camera Roll"
Ocultar el carrete de la cámara y las bibliotecas de imágenes guardadas
Las carpetas Camera Roll e Imágenes guardadas también aparecen en sus Bibliotecas. Ese proceso requiere cuatro claves de registro diferentes. Puede simplificarse creando un archivo de registro ejecutable. Para hacer esto, abra el Bloc de notas y pegue el texto dado allí:
Editor del registro de Windows, versión 5.00
[HKEY_LOCAL_MACHINE \ SOFTWARE \ Microsoft \ Windows \ CurrentVersion \ Explorer \ FolderDescriptions \ {2B20DF75-1EDA-4039-8097-38798227D5B7} \ PropertyBag]
"ThisPCPolicy" = "Ocultar"
[HKEY_LOCAL_MACHINE \ SOFTWARE \ WOW6432Node \ Microsoft \ Windows \ CurrentVersion \ Explorer \ FolderDescriptions \ {2B20DF75-1EDA-4039-8097-38798227D5B7} \ PropertyBag]
"ThisPCPolicy" = "Ocultar"
[HKEY_LOCAL_MACHINE \ SOFTWARE \ Microsoft \ Windows \ CurrentVersion \ Explorer \ FolderDescriptions \ {E25B5812-BE88-4bd9-94B0-29233477B6C3} \ PropertyBag]
"ThisPCPolicy" = "Ocultar"
[HKEY_LOCAL_MACHINE \ SOFTWARE \ WOW6432Node \ Microsoft \ Windows \ CurrentVersion \ Explorer \ FolderDescriptions \ {E25B5812-BE88-4bd9-94B0-29233477B6C3} \ PropertyBag]
"ThisPCPolicy" = "Ocultar"

- Elija Archivo -> Guardar como e ingrese el nombre del archivo como "LibraryHide.reg".
- Ahora abra el Explorador de archivos y navegue hasta la carpeta donde guardó este archivo. Haga clic con el botón derecho y seleccione Combinar. Elija "Sí" cuando se le pregunte por la advertencia.
Hacer esto ejecutará el código dado arriba. Le indicará al registro que incorpore el valor de "Ocultar" las cuatro rutas anteriores, incluidas las dos para cada biblioteca.
Eliminación de las carpetas Camera Roll e Imágenes guardadas
Como se mencionó anteriormente, las carpetas Camera Roll e Imágenes guardadas están estrechamente vinculadas a las aplicaciones Camera y Photos. Por lo tanto, solo podrá eliminarlos permanentemente desinstalando esas aplicaciones. Como estas aplicaciones están incluidas en Windows 10 de forma predeterminada, no se pueden desinstalar de forma convencional. Sin embargo, puede usar PowerShell para desinstalarlos. Puede hacer esto siguiendo las instrucciones que se dan a continuación:
- Realice una búsqueda de "PowerShell".
- Haga clic derecho sobre él y haga clic en "Ejecutar como administrador".
- Copie y pegue (Ctrl + C y Ctrl + V) cada uno de los comandos que se indican a continuación:
Para desinstalar la aplicación Cámara: Get-AppxPackage * windowscamera * | Eliminar-AppxPackage
Para desinstalar la aplicación Fotos: Get-AppxPackage * fotos * | Eliminar-AppxPackage
Con el método anterior, podrá eliminar las fotos y la aplicación de la cámara de Windows, lo que resultará en la eliminación del rollo de la cámara y las imágenes guardadas.
- Después de eliminar la aplicación Fotos, puede usar el Visor de fotos de Windows para continuar explorando imágenes en su computadora.
- Puede reinstalar estas aplicaciones, o cualquier otra aplicación de Windows que eliminó anteriormente, en virtud de este comando en PowerShell:
Get-AppxPackage -AllUsers | Foreach {Add-AppxPackage -DisableDevelopmentMode -Register “$ ($ _. InstallLocation) \ AppXManifest.xml”}
Eso es por ahora. Esperamos que nuestra guía le ayude a ocultar o eliminar las carpetas Camera Roll e Imágenes guardadas en Windows 10. Si le gustó esta guía, recuerde consultar nuestras otras Guías de Windows, Guías de juegos, Guías de redes sociales, Guías de iPhoney Guías de Android para leer más. Si tiene alguna consulta o sugerencia, comente con su nombre junto con la ID de correo electrónico y le responderemos a la brevedad. Además, suscríbete a nuestro Canal de Youtube para ver videos increíbles sobre juegos y consejos y trucos para teléfonos inteligentes. Gracias.
Anubhav Roy es un estudiante de ingeniería informática que tiene un gran interés en el mundo de la informática, Android y otras cosas que suceden en el mundo de la información y la tecnología. Está capacitado en Machine Learning, Data Science y es programador en lenguaje Python con Django Framework.


![Cómo ingresar al modo de recuperación en Elephone P3000S [Stock y personalizado]](/f/83906bb622c70a4a636d7f8d472af4d7.jpg?width=288&height=384)
