¿Cómo solucionar si el color de la barra de tareas no cambia en Windows 10?
Ventanas / / August 05, 2021
Si está operando en Windows 10, probablemente le gustaría un poco de personalización. La barra de tareas es una pieza importante de Windows, ya que su trabajo diario ocurre a través de la barra de tareas. Si el aspecto predeterminado del color de la barra de tareas de Windows no satisface sus ojos, Windows le permite cambiar el color. Sin embargo, los usuarios han informado que tienen problemas para cambiar el color donde el color de la barra de tareas no cambia en Windows 10 incluso después de aplicar la nueva configuración.
Para solucionar el problema, puede intentar cambiar el color de la barra de tareas de Windows con todos los métodos posibles, y algunos ajustes de funciones resolverán el problema. Los problemas surgen debido a alguna actualización de fallas o algún programa defectuoso. Siga leyendo para conocer las soluciones para corregir el color de la barra de tareas de la ventana, sin cambiar el problema.
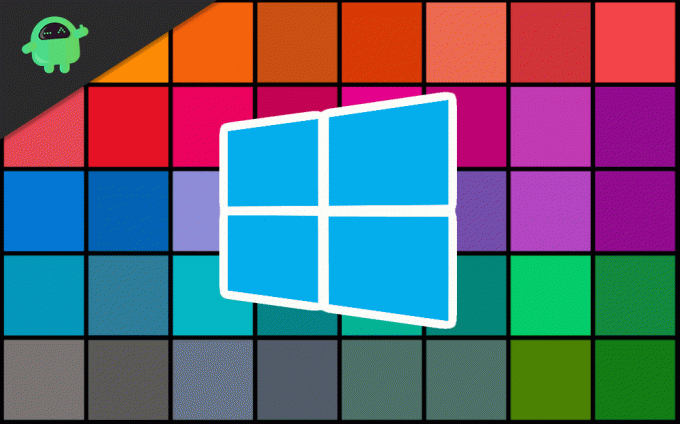
Tabla de contenido
-
1 ¿Cómo solucionar si el color de la barra de tareas no cambia en Windows 10?
- 1.1 Solución 1: Desactivación de la selección automática de color de acción
- 1.2 Solución 2: Cambiar la configuración de color
- 1.3 Solución 3: cambiar el tema
- 1.4 Solución 4: Desactivación de la selección automática de color de acento y filtro de color
- 1.5 Solución 5: desinstale aplicaciones de piel de Windows de terceros
- 2 Conclusión
¿Cómo solucionar si el color de la barra de tareas no cambia en Windows 10?
Si los colores de la barra de tareas de Windows 10 no cambian, hay muchas formas de solucionar el problema. El problema puede deberse a algún programa de máscara de falla, o tal vez su computadora necesita reiniciarse. Aquí hay algunos métodos que podrían solucionar el problema eventualmente:
Solución 1: Desactivación de la selección automática de color de acción
La ventana tiene la función de reconocer el acento de color del papel tapiz de Windows y aplicar ese acento en la barra de tareas. Si la función está activa, apagarla podría resolver su problema y puede personalizar su barra de tareas.
Paso 1) presione el Clave de Windows y haga clic en el Ajuste icono.
Paso 2) En la ventana Configuración, haga clic en el Personalización opción, luego seleccione la Color en el panel izquierdo de la ventana.

Paso 3) Desmarque la Elegir automáticamente un color de acento de mi fondo opción.

Nota: Si esto no resuelve su problema, intente deshabilitar el Efectos de transparencia opción.
Solución 2: Cambiar la configuración de color
Después de cambiar la configuración de color de claro a oscuro, puede aplicar colores a la barra de tareas, el menú de inicio y el centro de actividades.
Paso 1) Abre las ventanas Configuraciones E ir a Personalización opción. En el panel izquierdo, haga clic en el Color opción, y bajo la Elige tu color sección hace clic en el menú desplegable, seleccione Oscuro.

Paso 2) Ahora, desplácese hacia abajo y seleccione la opción Oscuro debajo de la etiqueta. Elija su modo de ventana predeterminado y Elija su modo de aplicación predeterminado.

Paso 3) En la misma ventana, desplácese más y verifique la Inicio, barra de tareas y acción Cantre opción. La opción estará disponible después de que haya personalizado su ventana en modo oscuro si no está disponible en modo claro o viceversa.
Paso 4) Reinicie su dispositivo y verifique si el color ha cambiado o no.
Solución 3: cambiar el tema
Los temas de terceros pueden estar interfiriendo con la configuración de color; por lo tanto, cambiar el tema de Windows al predeterminado resolverá el problema.
Paso 1) presione el Tecla de Windows + I para abrir la ventana de configuración. Haga clic en la opción Personalización y luego vaya a Temas.

Paso 2) Navegue y haga clic en el tema predeterminado de Windows para aplicar.
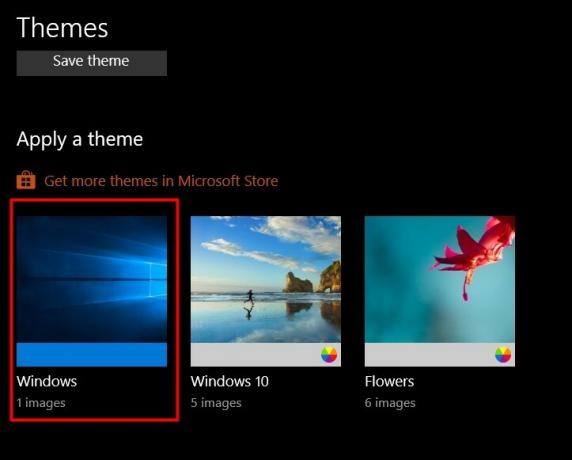
Paso 3) Ahora, reinicie su dispositivo y vaya a la configuración de color y verifique la Inicio, barra de tareas y centro de actividades opción para aplicar el color deseado a la barra de tareas.
Solución 4: Desactivación de la selección automática de color de acento y filtro de color
Si la selección automática de la función de color de acento de la ventana está activa, tendrá problemas para cambiar el color de la barra de tareas diferente al color de su fondo de pantalla. Además, si el filtro de color está activo, tendrá problemas para hacer que su barra de tareas cambie de color.
Paso 1) Abra la configuración de Windows, vaya a la Accesibilidad> Filtros de color, y desactive la opción de filtro de color debajo de la etiqueta Utilice filtros de color.
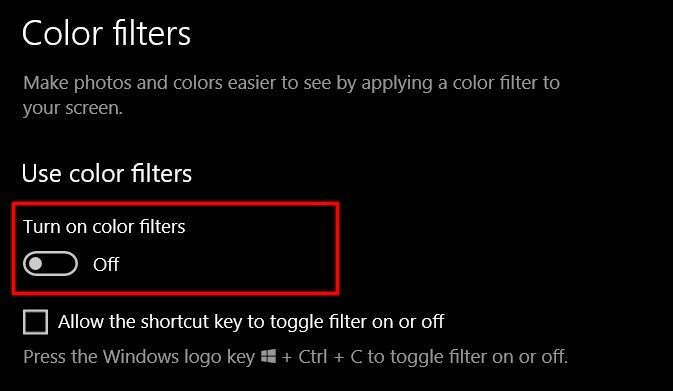
Paso 2) Ahora, vuelva a la configuración de Windows y haga clic en el Personalización> Colores y desmarque la Elegir automáticamente un color de acento de mi fondo opción.
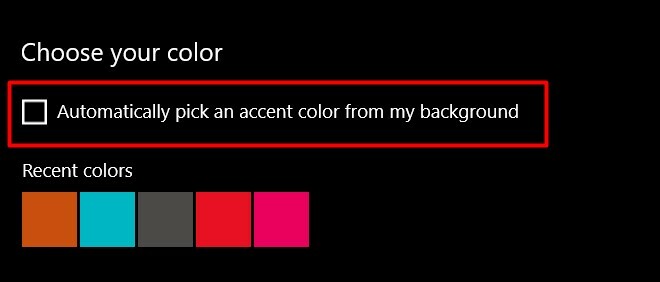
Ahora, intente cambiar el color de su barra de tareas.
Solución 5: desinstale aplicaciones de piel de Windows de terceros
Hay varios paquetes de temas o máscaras de Windows disponibles en Internet, que pueden cambiar la vista o el aspecto de su escritorio de Windows. Pero a veces estas aplicaciones pueden causar más daño que la personalización básica. Entonces, en caso de que haya instalado cualquier paquete de máscara de Windows de terceros o aplicaciones de temas de escritorio como Rainmenter, luego desinstálelas. Estos pueden estar alterando sus ventanas y causando que el color de la barra de tareas no cambie en el problema de Windows 10.
Conclusión
Windows puede ser complicado a veces, y estos pequeños problemas aleatorios pueden aparecer de vez en cuando mientras Microsoft ofrece actualizaciones continuamente para solucionar estos pequeños problemas. Sin embargo, si también tiene el problema de que el color de la barra de tareas no cambia en Windows 10, puede seguir los métodos anteriores para solucionar el problema.
Selección del editor:
- ¿Qué son los archivos EMZ? ¿Cómo abrir archivos EMZ en Windows 10?
- ¿Qué es el archivo OMF? ¿Cómo abrir archivos OMF en Windows 10?
- Cómo reparar BSOD de corrupción de montón en modo kernel en Windows 10
- Reparar el segundo monitor no detectado en Windows 10
- Cómo reparar el error fatal de Bitlocker en una PC con Windows - 0x00000120
Rahul es un estudiante de Ciencias de la Computación con un gran interés en el campo de los temas de tecnología y criptomonedas. Pasa la mayor parte de su tiempo escribiendo o escuchando música o viajando a lugares desconocidos. Cree que el chocolate es la solución a todos sus problemas. La vida pasa y el café ayuda.


![Cómo instalar Stock ROM en Cloudfone Thrill HD [Archivo de firmware / Unbrick]](/f/31e9bc85f4c4208e697f8af7385f907e.jpg?width=288&height=384)
![Cómo instalar Stock ROM en Inoi 3 [Firmware Flash File / Unbrick]](/f/a1e60ececa9d0f423647c8d1dd971e88.jpg?width=288&height=384)