¿Cómo convertir muchas imágenes en un solo archivo PDF?
Ventanas / / August 05, 2021
Su jefe le está pidiendo que envíe imágenes escaneadas como archivos PDF, o debe completar ese documento de préstamo, pero solo acepta imágenes en formato de archivo PDF. Si también se ha quedado atrapado en una situación así, entonces sabrá lo importante que es saber cómo convertir muchas imágenes en un solo archivo PDF. No es tan difícil convertir varias imágenes en formato de archivo PDF. Sin embargo, es importante saberlo porque puede ayudarlo a ahorrar tiempo y efecto cuando alguien solicita documentos PDF en lugar de JPG o PNG imágenes.
Si también desea convertir muchas imágenes JPG o PNG en un solo archivo PDF, existen varios métodos para hacerlo. Algunos son simplemente sencillos. Sin embargo, algunos pueden necesitar una pequeña solución. ¡Pero todos estos métodos son de uso gratuito y pueden crear un solo archivo PDF que sea perfecto para usted!
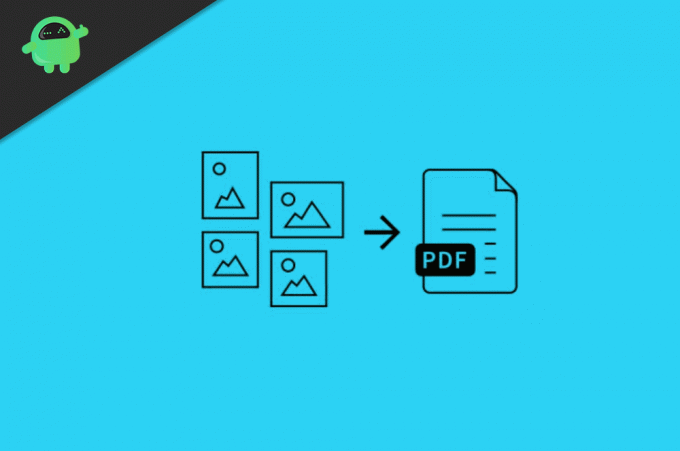
Tabla de contenido
-
1 ¿Cómo convertir muchas imágenes en un solo archivo PDF?
- 1.1 Método 1: convertir imágenes usando el convertidor de Windows integrado
- 1.2 Método 2: conversión de imágenes a PDF en línea
- 1.3 Método 3: uso de PDF Creator
- 1.4 Método 4: fusionar imágenes con Google Docs
- 2 Conclusión
¿Cómo convertir muchas imágenes en un solo archivo PDF?
Para convertir imágenes en un solo archivo pdf, no es necesario tener un software de terceros; hay una aplicación incorporada en Windows 10 que puede convertir imágenes en pdf. Sin embargo, vamos a discutir tres métodos para convertir muchas imágenes en un archivo pdf.
Método 1: convertir imágenes usando el convertidor de Windows integrado
En primer lugar, cambie el nombre de todas las imágenes que desea convertir, cámbieles el nombre de acuerdo con el orden en que estará el archivo pdf.
Paso 1) Seleccione todas las imágenes que desea convertir presionando Ctrl + A en su teclado, haga clic derecho en el mouse y seleccione el impresión opción.

Paso 2) En la nueva ventana que aparecerá, haga clic en el menú desplegable debajo de la etiqueta Impresoras y seleccione el Microsoft Print a PDF opción.

Paso 3) Ahora, seleccione las imágenes si desea que estén en una página o si desea una sola imagen en una página, desplácese para verificar y luego haga clic en el impresión boton de abajo.

Paso 4) Aparecerá una nueva ventana, vaya a la ubicación deseada donde desea guardar el archivo pdf, cámbiele el nombre si lo desea y haga clic en el Salvar botón debajo de la ventana.
Las imágenes se convertirán en archivos pdf y se guardarán en el directorio que haya seleccionado. Puede abrirlo y verificarlo con el visor de PDF, que es la aplicación de lectura de PDF predeterminada de Windows 10.
Método 2: conversión de imágenes a PDF en línea
Puede convertir imágenes a pdf utilizando las aplicaciones integradas de Windows, o simplemente puede convertirlas en línea con gran parte de la molestia.
Paso 1) Abra su navegador y vaya a JPG2PDF servicios. El sitio web convierte las imágenes JPG en un archivo pdf si sus imágenes no están en formato jpg y luego las convierte, o puede buscar otros sitios web que convertirán ese formato de imagen a pdf.
Paso 2) Haga clic en el botón cargar archivos en el sitio y seleccione todas las imágenes que desea convertir, haga clic en el abierto botón.
Nota: Asegúrese de haber cambiado el nombre de las imágenes de acuerdo con el orden en el que se supone que deben hacerlo en el archivo pdf.
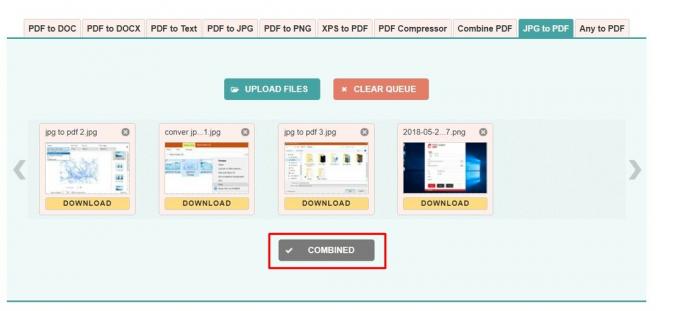
Paso 3) Ahora, simplemente haga clic en el botón Combinar, convertirá y combinará todas las imágenes, y pronto habrá una opción de descarga disponible, haga clic en él y descargue el archivo pdf.
Método 3: uso de PDF Creator
Puede descargar una aplicación de terceros para convertir imágenes a PDF, por ejemplo, PDF Creator.
Descargar PDF Creator
Paso 1) Abre la aplicación, selecciona la carpeta en la que tienes todas las imágenes excepto d convertirla en pdf.
Paso 2) Hay una gran diferencia en el uso de un creador de PDF, le dará imágenes de alta calidad, seleccione la opción de alta calidad si lo desea.
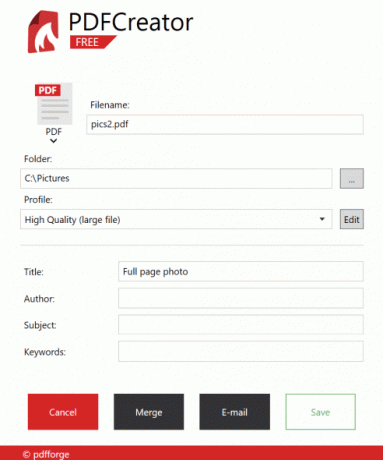
Paso 3) Nombre el archivo pdf y haga clic en el Unir botón para combinar y convertir.
Método 4: fusionar imágenes con Google Docs
Documentos de Google es un servicio increíble por Google donde puede editar, crear archivos de documentos y compartirlos con sus universidades y amigos. Puede tomar archivos de documentos de salida como PDF, página web, CSV y mucho más. El proceso también es sencillo. Mira abajo.
Abierto docs.google.com e inicia sesión con tu cuenta Google.

Haga clic en crear un nuevo documento negro y asígnele un nombre.

Agregue las imágenes que desea convertir.

Después de agregar todas las imágenes, vaya a Archivo> Descargar y elija la opción PDF.
Conclusión
Por lo tanto, al utilizar estos métodos, puede convertir fácilmente varias imágenes en un solo archivo PDF. ¡El proceso es fácil y gratuito! Y estoy seguro de que le ahorrará mucho tiempo cuando necesite enviar archivos PDF en lugar de imágenes de fuentes oficiales.
Selección del editor:
- ¿Qué son los archivos WMV? ¿Cómo abrir archivos WMV en Windows 10?
- ¿Cuál es el archivo WPL? ¿Cómo abrir archivos WPL en Windows 10?
- ¿Cómo probar la velocidad de conexión a Internet en Mac?
- Extensión de archivo PES: ¿Cómo abrir PES en Windows 10?
- Cómo reparar el error de actualización de Windows 10 0x80240fff
Rahul es un estudiante de Ciencias de la Computación con un gran interés en el campo de los temas de tecnología y criptomonedas. Pasa la mayor parte de su tiempo escribiendo o escuchando música o viajando a lugares desconocidos. Cree que el chocolate es la solución a todos sus problemas. La vida pasa y el café ayuda.



