Spotify no se abre en Windows 10: ¿Cómo solucionarlo?
Ventanas / / August 05, 2021
Spotify es uno de los mejores servicios de transmisión de música. Los usuarios pueden escuchar y descubrir miles de canciones de una amplia biblioteca de Spotify. Spotify está disponible para todas las plataformas. Solo algunos otros reproductores de música pueden igualar la calidad y el servicio de Spotify. Tiene la mejor interfaz fácil de usar y es fácil de usar. Bueno, es una aplicación bien optimizada y bien administrada, pero hemos visto que algunos usuarios enfrentan problemas al iniciar la aplicación Spotify y se quejan de que Spotify no se abre en Windows 10.
Ahora, los usuarios de Android o iOS nunca se enfrentaron a estos problemas, pero a veces sucede en Windows 10, por lo que aquí le brindamos algunos métodos para solucionar los problemas de Spotify que ya no abrirán en Windows 10. Al utilizar los métodos que le proporcionamos, puede arreglar la aplicación Spotify y no tendrá problemas para abrirla.
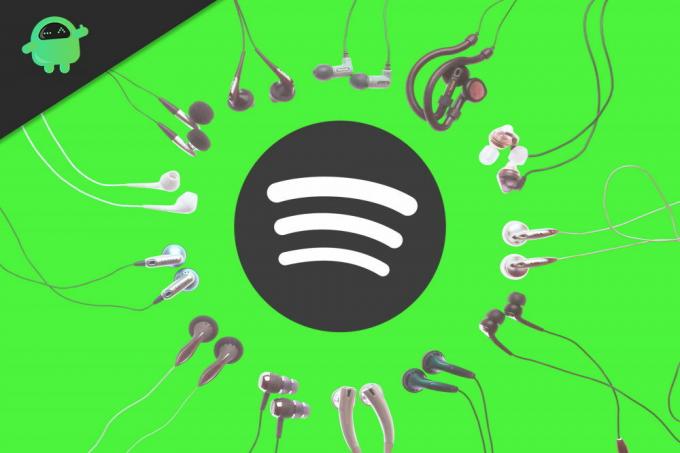
Tabla de contenido
-
1 Cómo arreglar Spotify no se abre en Windows 10
- 1.1 Solución 1: reinicia tu PC
- 1.2 Solución 2: desmarque la aceleración Hardwear
- 1.3 Solución 3: reinicie y reinstale la aplicación Spotify
- 1.4 Solución 4: Forzar la detención de la aplicación Spotify usando el Administrador de tareas
- 1.5 Solución 5: actualice sus controladores
- 2 Conclusión
Cómo arreglar Spotify no se abre en Windows 10
Hay numerosas formas de arreglar Spotify no se abre en el problema de Windows 10. La mayoría de las veces, el problema surge debido a la falta de RAM o al congelamiento temporal de la PC. A continuación se muestran posibles soluciones para solucionar el problema de su parte.
Solución 1: reinicia tu PC
Esta es la solución más básica, pero funciona la mayor parte del tiempo. Es una buena idea resolver este problema sin hacer tanto. Simplemente presione alt + f4 y elija la opción de reinicio. Espere a que su PC se reinicie y luego inicie la aplicación Spotify.
Solución 2: desmarque la aceleración Hardwear
Si su aplicación Spotify se está iniciando y luego se bloquea, puede probar este método. Tan pronto como se abra Spotify, haga clic en 3 puntos en la esquina superior izquierda de la interfaz. Después de eso, haga clic en la opción Ver y luego desmarque la opción de aceleración Hardwear. esto funcionará, ya que muchos usuarios afirman que les funcionó.
Solución 3: reinicie y reinstale la aplicación Spotify
Abra la aplicación Spotify, ciérrela y ábrala nuevamente. Es demasiado básico, pero a veces funciona y, si no es así, debes reinstalar la aplicación.
Para reinstalar la primera búsqueda, desinstale o elimine un término de programa en el menú de búsqueda o use Cortana para ello. Abra la ventana de desinstalación y busque Spotify. Una vez que lo encuentre, desinstálelo. Después de eso, instale la aplicación nuevamente y ejecútela.
Solución 4: Forzar la detención de la aplicación Spotify usando el Administrador de tareas
A veces, la aplicación no se cierra y ejecuta sus servicios en segundo plano incluso después de que el usuario la cierra. Cuando los usuarios vuelven a iniciar, el sistema operativo de la aplicación se confunde porque, por un lado, usted inició la aplicación y, por otro lado, según Windows, el proceso de la aplicación ya se está ejecutando. Esto crea errores y caídas de la aplicación. Para resolver esto, necesita usar el Administrador de tareas.
Presione Ctrl + Shift + Esc, se trata de teclas de acceso directo para iniciar el administrador de tareas. Después de que aparezca la ventana del administrador de tareas, busque todos los servicios en ejecución de Spotify en la pestaña Proceso. Cuando encuentre algún servicio en ejecución de Spotify, haga clic con el botón derecho en él y haga clic en la opción Finalizar tarea para eliminar ese proceso. Una vez que haya terminado con este proceso, reinicie Spotify y funcionará.
Solución 5: actualice sus controladores
A veces se producen errores debido a la compatibilidad del controlador. Para solucionar este problema, debe actualizar sus controladores de audio. Puede utilizar Google para buscar los controladores de audio más recientes. Una vez que los obtenga, descárguelo y haga doble clic para instalar. Una vez que actualice o instale los últimos controladores de audio. Esto hará que su aplicación funcione. Le recomendamos que descargue los controladores de fuentes oficiales únicamente y que no utilice ningún sitio de terceros.
Conclusión
En resumen, puede utilizar cualquier método mencionado anteriormente para solucionar los problemas de Spotify no se abre en la ventana 10. Si el problema persiste, siempre puedes ponerte en contacto con el servicio de atención al cliente de Spotify y te proporcionarán una solución permanente. La mayoría de las veces, su problema se solucionará con estos métodos y podrá disfrutar de música ilimitada.
Selección del editor:
- Cómo conectar Spotify a su perfil de Tinder
- Evite que Spotify se abra al iniciar en Mac y Windows
- La aplicación Spotify Music sigue pausando mi canción: ¿Cómo solucionarlo?
- Cómo cambiar la calidad de descarga de música en Spotify
- Mi cuenta de Netflix pirateada y el correo electrónico se modificó: cómo recuperarlo
Rahul es un estudiante de Ciencias de la Computación con un gran interés en el campo de los temas de tecnología y criptomonedas. Pasa la mayor parte de su tiempo escribiendo o escuchando música o viajando a lugares desconocidos. Cree que el chocolate es la solución a todos sus problemas. La vida pasa y el café ayuda.



