Métodos abreviados de teclado de Microsoft Teams para usar en su PC
Ventanas / / August 05, 2021
En esta guía, veremos algunos de los atajos de teclado útiles de Microsoft Teams para su PC. Últimamente, estamos siendo testigos de un gran aumento en las aplicaciones de videoconferencia. Debido al bloqueo, es posible que tenga que quedarse en casa, pero los trabajos profesionales no pueden tomarse un descanso. En este sentido, hay muchas aplicaciones como Enfocar, Houseparty, Skype, Google Meety otros a los que las personas están dirigiendo su atención. Junto con eso, también estamos viendo la introducción de nuevas aplicaciones. Microsoft Teams es una de esas aplicaciones.
Aunque es una entrada relativamente más nueva en la lista, todavía está a la par y en algunos aspectos es incluso mejor que las aplicaciones que mencionamos anteriormente. La aplicación, a pesar de tener una gran cantidad de funciones, aún ofrece una experiencia de usuario bastante fácil. En la misma línea, viene con teclas de atajo de teclado que hacen su trabajo más fácil y rápido. En esta guía, compartiremos algunos de los mejores atajos de teclado de Microsoft Teams para su PC. Así que sin más preámbulos, echémosle un vistazo.

Tabla de contenido
-
1 Métodos abreviados de teclado de Microsoft Teams
- 1.1 Atajo de búsqueda
- 1.2 Iniciar un nuevo chat
- 1.3 Navegación de la barra lateral
- 1.4 Adjuntar un archivo
- 1.5 Llamadas de audio / video
- 1.6 Aceptar llamadas
- 1.7 Rechazar llamadas
- 1.8 Silencia tu voz
- 1.9 Menú emoji
- 1.10 Menú de comandos
- 1.11 Comandos útiles de Microsoft Teams
- 2 Conclusión
Métodos abreviados de teclado de Microsoft Teams
Estos son algunos de los atajos de teclado de Microsoft Teams más útiles para complementar su trabajo. Adquiera el hábito de integrar estos accesos directos en su uso diario de la aplicación Teams. No solo le facilitará el trabajo, sino que también le ahorrará mucho tiempo. Con eso en mente, aquí está la lista completa.
Atajo de búsqueda
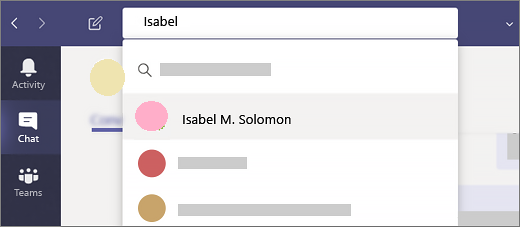
Si tiene una conversación con varias personas a través de varios canales, buscar un mensaje en particular no es una tarea fácil. Aquí es donde el acceso directo de búsqueda será útil. Use las teclas Comando + E en su Mac o Ctrl + E en una PC con Windows. Esto abrirá el cuadro de búsqueda, escriba las palabras clave deseadas y presione Enter.
Iniciar un nuevo chat
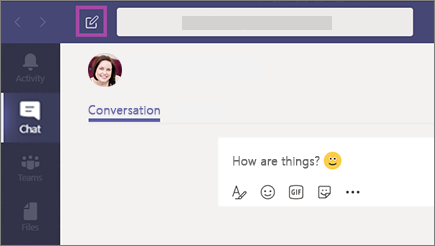
Para iniciar un nuevo chat, hay dos formas de hacerlo. La ruta más larga implica dirigirse al menú Chat y hacer clic en el botón Redactar. La ruta más corta implica el uso de Comando + N en Mac o Ctrl + N en Windows como atajos de teclado de Microsoft Teams.
Navegación de la barra lateral
La sección de la barra lateral de las aplicaciones de Teams contiene algunas opciones bastante útiles. Y en lugar de usar el puntero del mouse, puede acceder directamente a ellos usando los siguientes atajos de teclado de Microsoft Teams:
- Para acceder al menú principal: Comando + 1 en Mac o Ctrl + 1 en Windows
- Ir al menú Chat: Comando + 2 en Mac o Ctrl + 2 en Windows
- Dirígete al menú de Equipos: Comando + 3 en Mac o Ctrl + 3 en Windows
- Acceda al menú Llamadas: Comando + 4 en Mac o Ctrl + 4
- Acceda a la sección Archivos: Comando + 5 en Mac o Ctrl + 5
Adjuntar un archivo

Ser un producto de Microsoft viene con su servicio de almacenamiento en la nube (es decir, OneDrive). Puede cargar, descargar y realizar otras acciones similares en estos archivos utilizando el método abreviado de teclado Command + O de Microsoft Teams en Mac o Ctrl + O en Windows.
Llamadas de audio / video
Este podría ser el método abreviado de teclado de Microsft Teams más utilizado. Hacer llamadas de audio y video es el objetivo principal de por qué las personas usan esta aplicación. Entonces, en lugar de seguir la ruta más larga, puede usar Ctrl + Shift + C en Windows o Comando + Shift + C en los atajos de teclado de Mac para hacer llamadas de audio. Para las videollamadas, puede usar el método abreviado de teclado Comando + Mayús + U en Mac o Ctrl + Mayús + U en Windows.
Aceptar llamadas
Para aceptar una llamada de audio entrante, use el atajo Ctrl + Shift + S en Windows o el atajo de teclado Comando + Shift + S en su Mac. Del mismo modo, para contestar una videollamada, Ctrl + Shift + A en Windows o Command + Shift + A en Mac deberían hacer el trabajo por usted.
Rechazar llamadas
Justo arriba discutimos las teclas de método abreviado de teclado de Microsoft Teams para aceptar una llamada, ahora echemos un vistazo a las teclas de método abreviado para rechazar una. Si se encuentra en medio de una tarea importante y no desea atender la llamada, hay dos cosas que puede hacer. Utilice el botón rojo para rechazar la llamada o simplemente presione Ctrl + Shift + D en Windows o Comando + Shift + D en Mac para cancelar la llamada.
Silencia tu voz
Durante las llamadas, ya sea de audio o video, puede haber una o dos instancias en las que desee silenciar sus llamadas. Para hacerlo, use los atajos de teclado Ctrl + Shift + M en Windows o Comando + Shift + M en Mac.
Menú emoji
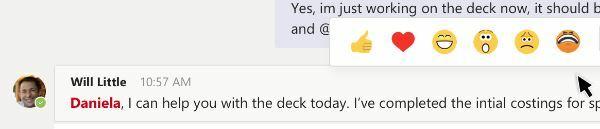
Si desea expresarse usando emojis, entonces la aplicación tiene algunos atractivos. Pero usarlo a través del ícono emoji habitual es demasiado común, ¿no lo creen todos? En este sentido, puede utilizar los atajos de teclado de Microsoft Teams. Para los usuarios de Mac, use el método abreviado de teclado Control + Comando + Espacio y para los usuarios de Windows 10, las teclas de Windows + punto (.) Deberían hacerlo por usted.
Menú de comandos

Los equipos vienen con toneladas de comandos útiles que le permiten realizar la tarea deseada usando una sola palabra clave. Para acceder al menú de Comandos, use Command + / en Mac o Ctrl + / en Windows PC y luego ingrese el comando deseado. Algunos de los comandos más útiles se mencionan en la siguiente sección, sírvase revisarlos.
Comandos útiles de Microsoft Teams
En primer lugar, veamos algunos de los comandos generales para Windows. La primera columna indica las acciones, la segunda es el método abreviado de teclado asociado de Microsoft Teams para su aplicación de Windows, mientras que la tercera columna contiene métodos abreviados para la versión web.
Mostrar atajos de teclado |
Ctrl + Punto (.) | Ctrl + Punto (.) |
| Ir Buscar | Ctrl + E | Ctrl + E |
| Mostrar comandos | Ctrl + barra (/) |
Ctrl + barra (/) |
| Ir | Ctrl + G | Ctrl + Mayús + G |
| Iniciar un nuevo chat | Ctrl + N | Alt izquierdo + N |
| Abierto Configuraciones | Ctrl + coma (,) | Ctrl + coma (,) |
| Abierto Ayuda | F1 | Ctrl + F1 |
| Cerca | Esc | Esc |
| Acercarse | Ctrl + signo igual (=) | Sin atajo |
| Disminuir el zoom | Ctrl + signo menos (-) | Sin atajo |
Ahora, estos son algunos de los comandos generales de métodos abreviados de teclado de Microsoft Teams para macOS. Nuevamente, la primera columna significa Acciones, la segunda es el método abreviado de teclado asociado de Microsoft Teams para su aplicación Mac, mientras que la tercera columna contiene métodos abreviados para su versión web.
Mostrar atajos de teclado |
Comando + Punto (.) | Comando + Punto (.) |
| Ir Buscar | Comando + E | Comando + E |
| Mostrar comandos | Comando + barra (/) | Comando + barra (/) |
| Ir | Comando + G | Comando + Mayús + G |
| Iniciar nuevo chat | Comando + N | Opción + N |
| Abierto Configuraciones | Comando + coma (,) | Comando + Mayús + Coma (,) |
| Abierto Ayuda | F1 | Comando + F1 |
| Cerca | Esc | Esc |
| Acercarse | Comando + Signo igual (=) | Sin atajo |
| Disminuir el zoom | Comando + signo menos (-) | Sin atajo |
| Volver al zoom predeterminado | Comando + 0 | Sin atajo |
Conclusión
Entonces, con esto, concluimos la guía sobre los atajos de teclado de Microsft Teams. Compartimos alrededor de 10 de los atajos más importantes para todos ustedes. Aparte de eso, también hemos compartido algunos comandos útiles para la plataforma Windows y macOS. Háganos saber cuál de estos atajos le resulta más útil. En esa nota, aquí hay algunos Consejos y trucos para iPhone, Consejos y trucos para PCy Trucos y consejos de Android eso también podría ayudarte.

