Reparar el error 0x803f8001 de la tienda de Windows en Windows 10/8
Ventanas / / August 05, 2021
Los usuarios de Windows 10 y los usuarios de Windows 8 han informado que se enfrentan al error 0x803f8001 de la Tienda Windows. El código solo representa un parámetro del error, pero no da ninguna conclusión sobre la causa.
Sin embargo, podemos especular que el motivo del error de la Tienda Windows puede deberse a aplicaciones de terceros. Además, es probable que el error se deba a daños en los paquetes de la aplicación o en los archivos del sistema.
Cualquiera que sea la causa, hay una solución, y en este artículo, aprenderemos cómo solucionar el error 0x803f8001 de la Tienda Windows a través de dos métodos.
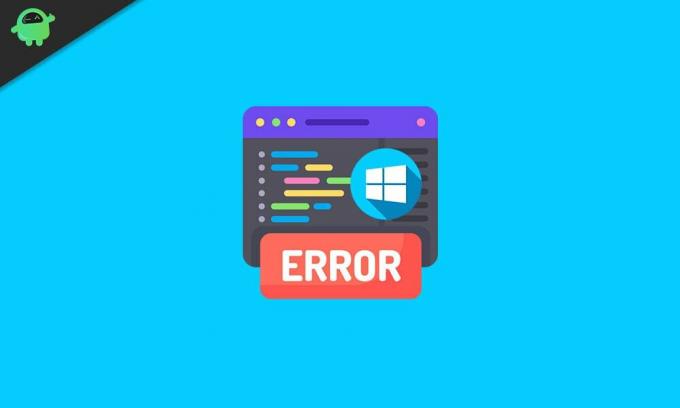
Tabla de contenido
-
1 Reparar el error 0x803f8001 de la tienda de Windows en Windows 10/8
- 1.1 Método 1: Solución de problemas de la Tienda Windows
- 1.2 Método 2: reinstalar la Tienda Windows con PowerShell
- 2 Conclusión
Reparar el error 0x803f8001 de la tienda de Windows en Windows 10/8
Antes de continuar con las soluciones, asegúrese de haber probado algunos consejos y trucos para solucionarlo. Como si pudiera reiniciar inmediatamente su Windows, verificando su conexión a Internet y actualizando Windows.
Método 1: Solución de problemas de la Tienda Windows
El solucionador de problemas de Windows es excelente para ayudar a veces. Casi puede solucionar todos los problemas de Windows. Sin embargo, todavía quedan algunas correcciones que podrían fallar. Pero aún puede intentar usar el solucionador de problemas de Windows para identificar y corregir el error 0x803f8001 de la Tienda Windows.
Paso 1) presione el Tecla de Windows + I en su teclado para abrir el configuración de windows, luego ve a Actualización y seguridad y haga clic en el Solucionar problemas pestaña en el lado izquierdo.
Ahora, en el lado derecho, debajo del nivel, ponerse en marcha desplácese hacia abajo y encuentre el Aplicaciones de la Tienda Windows opción, haga clic en ella y seleccione la Ejecute el solucionador de problemas botón.

Paso 2) Aparecerá la ventana del solucionador de problemas y comenzará a detectar problemas después de haber escaneado los problemas; le proporcionará sugerencias.
Puede pedirte que Restablecer la aplicación. Si lo desea, hágalo, simplemente siga las instrucciones o haga clic en el próximo botón. Volverá a empezar a detectar problemas e intentará solucionarlo. Se realizarán cambios y, después de eso, solicitará reiniciar su PC después de que finalice el solucionador de problemas.
Paso 3) Haga clic en el próximo para continuar, ahora detectará problemas adicionales. Una vez que haya terminado de solucionar el problema que podría, le mostrará los resultados de lo que se ha mejorado y lo que no pudo solucionar.
Haga clic en el botón Cerrar, reinicie su PC y esto debería corregir el error de la Tienda Windows. Sin embargo, si no es así, siga la siguiente solución.
Método 2: reinstalar la Tienda Windows con PowerShell
PowerShell es una herramienta similar al símbolo del sistema de Windows; en este caso, estamos usando Powershell. Porque puede ejecutar parte del código que el símbolo del sistema no puede. Antes de continuar, asegúrese de tener una conexión a Internet decente conectada a su PC porque la reinstalación y reparación de Windows Store requerirá Internet.
Paso 1) Ve a la Barra de búsqueda de Windows y escriba Potencia Shell. Haga clic con el botón derecho en la aplicación PowerShell del resultado y seleccione Ejecutar como administrador.

Paso 2) Ahora, copie y pegue el siguiente comando que se menciona a continuación o péguelo en Powershell y presione Entrar para ejecutar el comando. Este comando reinstalará la Tienda de Windows, por lo tanto, reparando los daños, se resolverá el error. Tenga paciencia porque se necesitarán unos minutos para reinstalar la Tienda Windows.
Get-AppXPackage | Foreach {Add-AppxPackage -DisableDevelopmentMode -Register "$ ($ _. InstallLocation) \ AppXManifest.xml"}
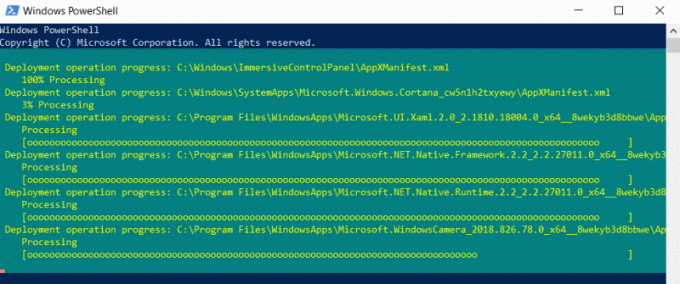
Nota: Si el comando mencionado anteriormente no funcionó, intente con el segundo comando mencionado a continuación. Además, puede ejecutar este comando si el comando anterior no resolvió el error de la Tienda Windows.
Get-AppXPackage * WindowsStore * -AllUsers | Foreach {Add-AppxPackage -DisableDevelopmentMode -Register "$ ($ _. InstallLocation) \ AppXManifest.xml"}
Paso 3) Una vez que haya ejecutado con éxito el comando, reiniciar su PC y abra la Tienda Windows, el error se resolverá.
Conclusión
Si se enfrenta al error 0x803f8001 de la Tienda Windows mientras intenta abrir la Tienda Windows, primero intente verificar su conexión a Internet, reinicie su PC y otras cosas simples como esa.
Asegúrese de que no se estén ejecutando aplicaciones de terceros que entren en conflicto con la Tienda Windows.
Selección del editor:
- Cómo habilitar la GPU acelerada por hardware en Windows 10
- FIX El correo de Windows 10 no se sincroniza o no muestra los correos enviados
- Cómo habilitar el servicio de configuración automática inalámbrica en Windows 10
- Stardew Valley: Cómo conseguir vacas: ordeño, cuidado y leche grande
- Cómo evitar que el texto se borre al escribir en un documento de Word
Rahul es un estudiante de Ciencias de la Computación con un gran interés en el campo de los temas de tecnología y criptomonedas. Pasa la mayor parte de su tiempo escribiendo o escuchando música o viajando a lugares desconocidos. Cree que el chocolate es la solución a todos sus problemas. La vida pasa y el café ayuda.

![Cómo instalar Stock ROM en Digma Plane 1538E 4G [Archivo Flash de firmware]](/f/8ce6cdf5a1bb7d4f8950a2c51320e914.jpg?width=288&height=384)
![Cómo instalar Stock ROM en Hello Premium 2 Plus [Firmware File / Unbrick]](/f/8a16ff8efdc60f870850ba6f2a9579d4.jpg?width=288&height=384)
![Cómo rootear cualquier dispositivo Cubot usando Magisk [No se requiere TWRP]](/f/2f205afb141dd38f302dc563f140fa2b.jpg?width=288&height=384)